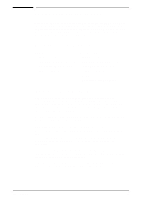HP LaserJet 6L HP LaserJet 6L Printer - User Manual - Page 15
Custom versus Typical Installation, Alternative Installation for Windows 3.1, Alternative - driver windows 95
 |
View all HP LaserJet 6L manuals
Add to My Manuals
Save this manual to your list of manuals |
Page 15 highlights
Note Caution Custom versus Typical Installation During installation, you may see a dialog box asking if you prefer a Typical or a Custom installation. The Typical installation installs all of the HP recommended software. If you choose to do a Custom installation, you will be asked whether you want to install the host-based driver or the PCL driver. (See the system requirements for the PCL driver and the host-based driver.) If you meet the system requirements and your printer is connected directly to your computer, select the host-based driver. If you meet the system requirements and you are going to access the printer across a network, select the PCL driver. You will also need to select or clear the HP LaserJet 6L Help files. Select this option if you want to include online help files for your printing software. Finally, you will be asked to select or clear TrueType Fonts. Select this option if you want to install TrueType fonts. By following the Alternative Installation instructions below, the PCL driver files and some help files will be installed. This setup will not install the status window. Make sure that you quit all software that is currently running, such as Microsoft® Office Manager, virus checkers, and fax utilities. Alternative Installation for Windows 3.1x 1 Quit all software that is currently running. 2 From the Program Manager, open the Main group. 3 Open the Control Panel and Printers. 4 Click Add. A list of printers will appear on your screen with Install Unlisted or Updated Printer highlighted. 5 Click Install. 6 Insert Disk 2 and click OK. 7 Follow the instructions on your screen to complete the installation. 8 Remove the disk when the installation is complete. Alternative Installation for Windows 95 1 Quit all software that is currently running. 2 Click Start, then select Settings/Printers. 3 Double-click on Add Printer. 4 Click Next until you come to the List of Printer Manufacturers. 5 Click Have Disk. 6 Insert Disk 2 and click OK. The name of the printer driver will appear. 7 Click Next. Then click Next again. 8 Remove the disk when the installation is complete. 1-8 Set Up EN