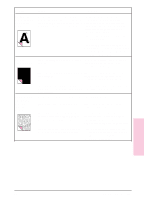HP LaserJet 6L HP LaserJet 6L Printer - User Manual - Page 39
Solving Software Problems - software windows 7
 |
View all HP LaserJet 6L manuals
Add to My Manuals
Save this manual to your list of manuals |
Page 39 highlights
Solving Software Problems If you are having installation problems, check the following table. Also, you can refer to online help by selecting Help on your menu bar. Symptoms Window message during installation reads: "File in Use." Cannot install the printer drivers. Bidirectional communication has not been established during installation. Your computer cannot read the installation disks. Installation Tips Solution(s) Quit all software. Remove all software from the Startup group and then restart Windows. Reinstall the printer drivers. Try the Alternative Installation as described in chapter 1. The cable is not bidirectional. Use only a high-quality IEEE-1284 compliant parallel cable. The cable is loose, or not directly connected. In Windows 3.1x open the Control Panel and Printers. Select HP LaserJet 6L and click Connect. Be sure that the correct port has been selected and that "Fast Printing Direct to Port" is checked. Note: If any of the above apply, choose skip and continue installation. Check for the proper floppy drive (e.g., A: or B:). Check the disks for damage. Copy disks to the hard drive; then install from your hard drive. Printing Tips Printer is printing too slowly (PCL driver only). In your printer software, select the Print Quality tab, then select Manual Settings. Click Settings, then choose HPGL/2 under the Graphics mode. Select 300 DPI under the Print Quality tab in your printer software. Window message reads: "Out of memory, unable to print" (Host-based only). Run HPWPRS.EXE in the directory C:\windows. Then, reboot. All Front Panel lights remain on when printing from spreadsheet software. In your printer driver settings, select the Print Quality tab, then select Manual Settings. Click Settings, then choose HPGL/2 under the graphics mode (PCL driver only). Note: In your spreadsheet software this change must be made under "Page Setup." Printer is not responding; the system is locked up. Free up disk space on your computer or defragment the drive. Enable "Print Manager in Windows 3.1x systems" on your PC. Run fewer software programs at the same time on your PC. Do not perform I/O or processor-intensive tasks on your PC while printing (e.g., sending a fax or playing a video). Window message reads: "No Toner or Door Open." Check the toner cartridge for proper installation. Make sure the Printer Door is closed. Reset the printer by unplugging the power cord and then plugging it back into the outlet. 4-12 Troubleshooting EN