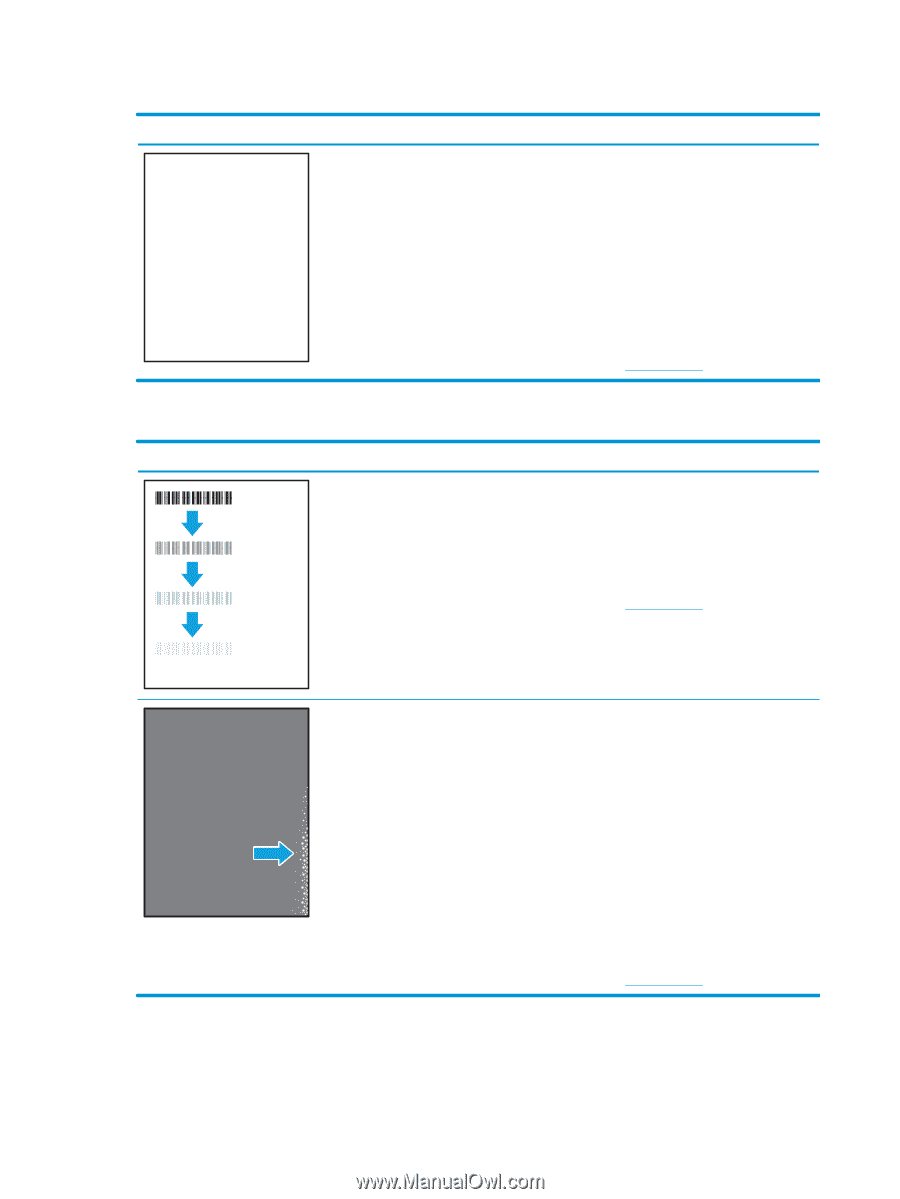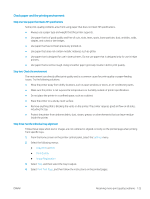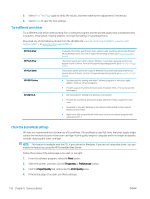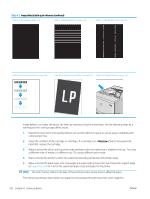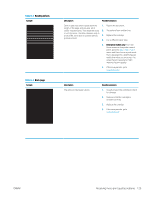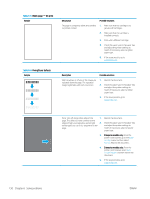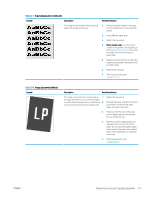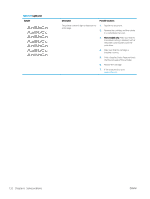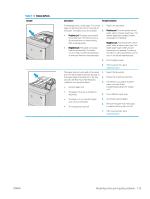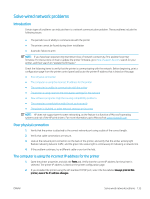HP LaserJet Enterprise M612 User Guide - Page 139
Solve problems, Table 6-5
 |
View all HP LaserJet Enterprise M612 manuals
Add to My Manuals
Save this manual to your list of manuals |
Page 139 highlights
Table 6-5 Blank page - No print Sample Description The page is completely blank and contains no printed content. Possible solutions 1. Make sure that the cartridges are genuine HP cartridges. 2. Make sure that the cartridge is installed correctly. 3. Print with a different cartridge. 4. Check the paper type in the paper tray and adjust the printer settings to match. If necessary, select a lighter paper type. 5. If the issue persists, go to support.hp.com. Table 6-6 Fixing/fuser defects Sample Description Slight shadows or offsets of the image are repeated down the page. The repeated image might fade with each recurrence. Possible solutions 1. Reprint the document. 2. Check the paper type in the paper tray and adjust the printer settings to match. If necessary, select a lighter paper type. 3. If the issue persists, go to support.hp.com. Toner rubs off along either edge of the 1. page. This defect is more common at the edges of high-coverage jobs, and on light 2. media types, but can occur anywhere on the page. Reprint the document. Check the paper type in the paper tray and adjust the printer settings to match. If necessary, select a heavier paper type. 3. Enterprise models only: From the printer control panel, go to the Edgeto-Edge menu and then select Normal. Reprint the document. 4. Enterprise models only: From the printer control panel, select Auto Include Margins and then reprint the document. 5. If the issue persists, go to support.hp.com. 130 Chapter 6 Solve problems ENWW