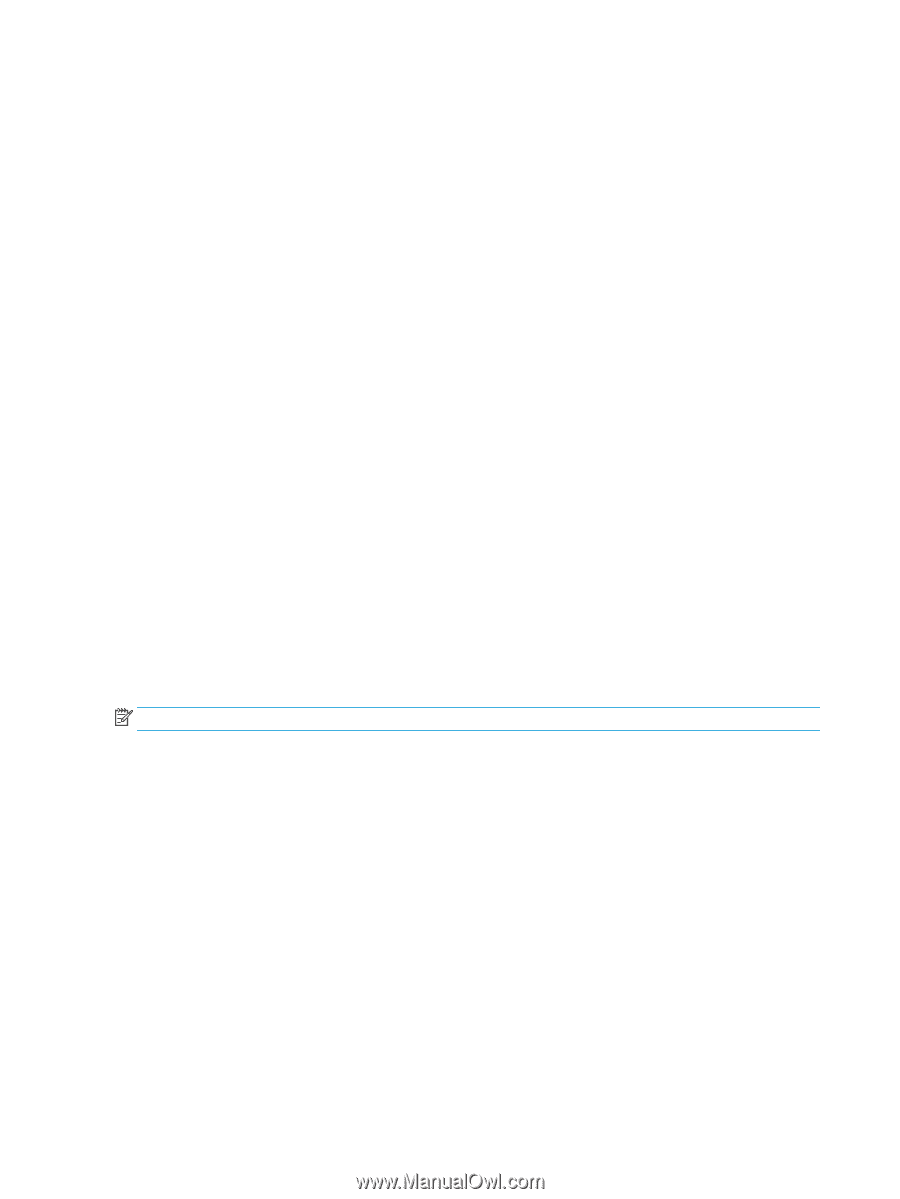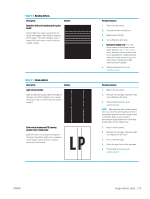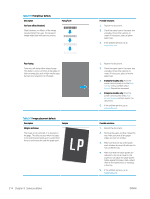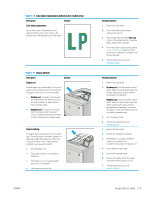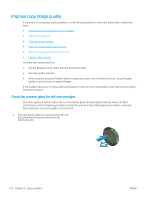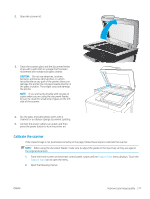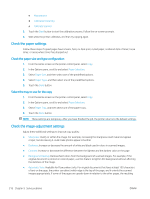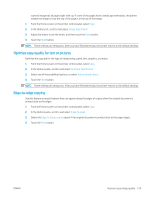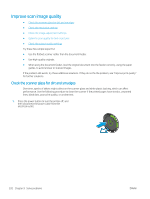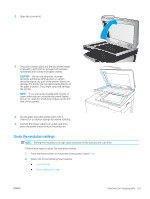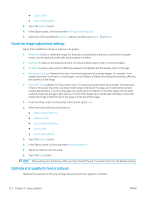HP LaserJet Enterprise MFP M633 User Guide - Page 232
Check the paper settings, Check the paper size and type configuration
 |
View all HP LaserJet Enterprise MFP M633 manuals
Add to My Manuals
Save this manual to your list of manuals |
Page 232 highlights
● Maintenance ● Calibration/Cleaning ● Calibrate Scanner 3. Touch the Start button to start the calibration process. Follow the on-screen prompts. 4. Wait while the printer calibrates, and then try copying again. Check the paper settings Follow these steps if copied pages have smears, fuzzy or dark print, curled paper, scattered dots of toner, loose toner, or areas where toner has dropped out. Check the paper size and type configuration 1. From the Home screen on the printer control panel, select Copy. 2. In the Options pane, scroll to and select Paper Selection. 3. Select Paper Size, and then select one of the predefined options. 4. Select Paper Type, and then select one of the predefined options. 5. Touch the Done button. Select the tray to use for the copy 1. From the Home screen on the printer control panel, select Copy. 2. In the Options pane, scroll to and select Paper Selection. 3. Select Paper Tray, and then select one of the paper trays. 4. Touch the Done button. NOTE: These settings are temporary. After you have finished the job, the printer returns to the default settings. Check the image-adjustment settings Adjust these additional settings to improve copy quality: ● Sharpness: Clarify or soften the image. For example, increasing the sharpness could make text appear crisper, but decreasing it could make photos appear smoother. ● Darkness: Increase or decrease the amount of white and black used in colors in scanned images. ● Contrast: Increase or decrease the difference between the lightest and the darkest color on the page. ● Background Cleanup: Remove faint colors from the background of scanned images. For example, if the original document is printed on colored paper, use this feature to lighten the background without affecting the darkness of the image. ● Automatic Tone: Available for Flow printers only. For original documents that have at least 100 characters of text on the page, the printer can detect which edge is the top of the page, and it orients the scanned images appropriately. If some of the pages are upside-down in relation to the other pages, the resulting 218 Chapter 9 Solve problems ENWW