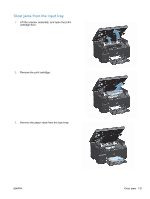HP LaserJet Pro M1130 Service Manual - Page 146
Clear jams, Common causes of jams
 |
View all HP LaserJet Pro M1130 manuals
Add to My Manuals
Save this manual to your list of manuals |
Page 146 highlights
Clear jams When clearing jams, be careful not to tear jammed paper. If a small piece of paper remains in the product, it could cause additional jams. Common causes of jams ● The input tray is loaded incorrectly or is too full. NOTE: When you add new paper, always remove the paper from the input tray and straighten the entire stack. This helps prevent multiple feeds and reduces jams. ● The paper does not meet HP specifications. ● The product might need to be cleaned to remove paper dust and other particles from the paper path. Loose toner might remain in the product after a jam. This toner clears up after a few sheets print. CAUTION: If you get any toner on your clothes, wash them in cold water. Hot water permanently sets the toner into the fabric. 126 Chapter 2 Solve problems ENWW