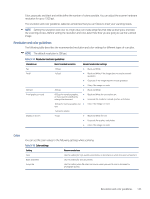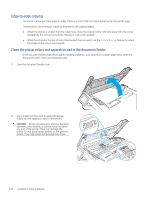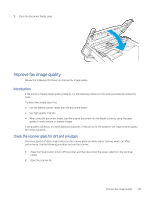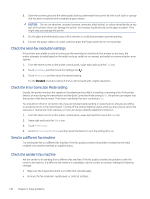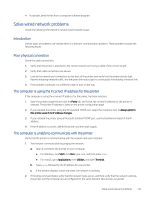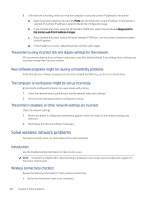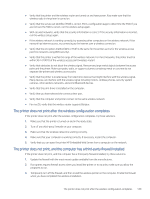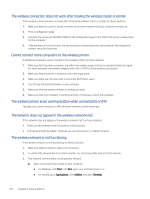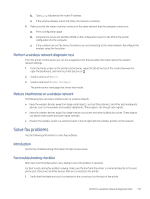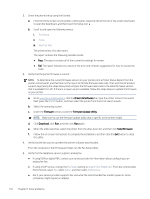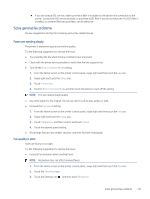HP LaserJet Pro MFP 4101-4104dw User Guide 1 - Page 159
The printer is using incorrect link and duplex settings for the network
 |
View all HP LaserJet Pro MFP 4101-4104dw manuals
Add to My Manuals
Save this manual to your list of manuals |
Page 159 highlights
3. If the network is working, make sure that the computer is using the correct IP address for the printer. a. Open the printer properties and click the Ports tab. Verify that the current IP address for the printer is selected. The printer IP address is listed on the printer configuration page. b. If you installed the printer using the HP standard TCP/IP port, select the box labeled Always print to this printer, even if its IP address changes. c. If you installed the printer using a Microsoft standard TCP/IP port, use the printer's hostname instead of the IP address. d. If the IP address is correct, delete the printer and then add it again. The printer is using incorrect link and duplex settings for the network HP recommends leaving these settings in automatic mode (the default setting). If you change these settings, you must also change them for your network. New software programs might be causing compatibility problems Verify that any new software programs are correctly installed and that they use the correct print driver. The computer or workstation might be set up incorrectly An incorrectly configured computer can cause issues with printing. 1. Check the network drivers, print drivers, and the network redirection settings. 2. Verify that the operating system is configured correctly. The printer is disabled, or other network settings are incorrect Check the network settings. 1. Review the printer's configuration/networking pages to check the status of the network settings and protocols. 2. Reconfigure the network settings if necessary. Solve wireless network problems To resolve network issues, try these steps in the order presented. Introduction Use the troubleshooting information to help resolve issues. NOTE: To determine whether Wi-Fi Direct printing is enabled on your printer, print a configuration page from the printer control panel Wireless connectivity checklist Review the following information to check wireless connectivity. ● Verify that the network cable is not connected. 148 Chapter 9 Solve problems