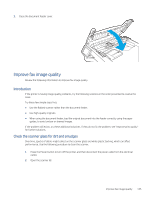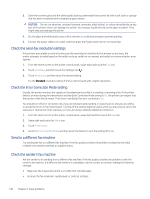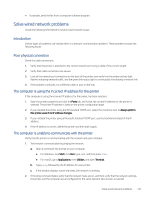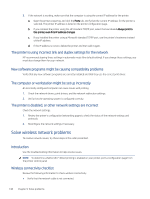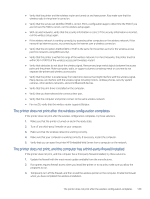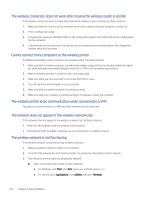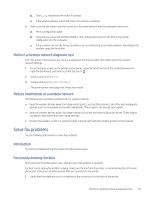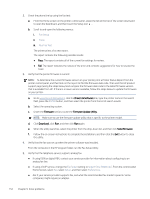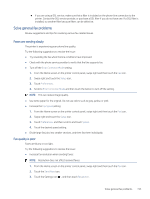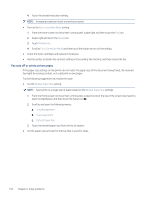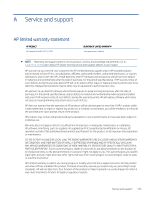HP LaserJet Pro MFP 4101-4104dwe User Guide - Page 161
The wireless connection does not work after moving the wireless router or printer
 |
View all HP LaserJet Pro MFP 4101-4104dwe manuals
Add to My Manuals
Save this manual to your list of manuals |
Page 161 highlights
The wireless connection does not work after moving the wireless router or printer If the wireless connection does not work after moving the wireless router or printer, try these solutions. 1. Make sure that the router or printer connects to the same network that your computer connects to. 2. Print a configuration page. 3. Compare the service set identifier (SSID) on the configuration page to the SSID in the printer configuration for the computer. 4. If the numbers are not the same, the devices are not connecting to the same network. Reconfigure the wireless setup for the printer. Cannot connect more computers to the wireless printer If additional computers cannot connect to the wireless printer, try these solutions. 1. Make sure that the other computers are within the wireless range and that no obstacles block the signal. For most networks, the wireless range is within 30 m (100 ft) of the wireless access point. 2. Make sure that the printer is turned on and in the ready state. 3. Make sure there are not more than 5 concurrent Wi-Fi Direct users. 4. Turn off any third-party firewalls on your computer. 5. Make sure that the wireless network is working correctly. 6. Make sure that your computer is working correctly. If necessary, restart the computer. The wireless printer loses communication when connected to a VPN Typically, you cannot connect to a VPN and other networks at the same time. The network does not appear in the wireless networks list If the network does not appear in the wireless networks list, try these solutions. ● Make sure the wireless router is turned on and has power. ● The network might be hidden. However, you can still connect to a hidden network. The wireless network is not functioning If the wireless network is not functioning, try these solutions. 1. Make sure that the network cable is not connected. 2. To verify if the network has lost communication, try connecting other devices to the network. 3. Test network communication by pinging the network. a. Open a command-line prompt on your computer. ● For Windows, click Start, click Run, type cmd, and then press Enter. ● For macOS, go to Applications, then Utilities, and open Terminal. 150 Chapter 9 Solve problems