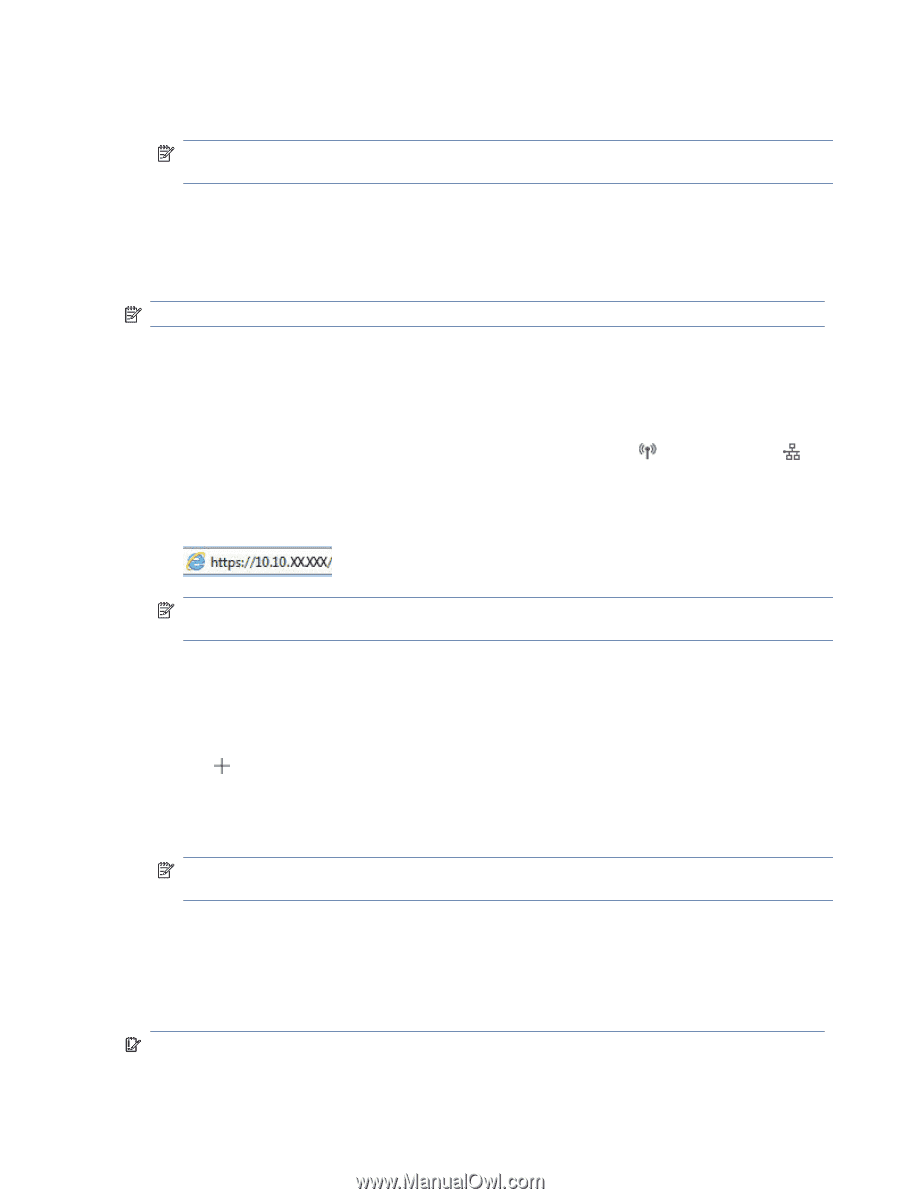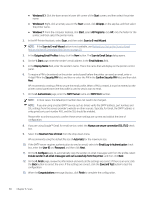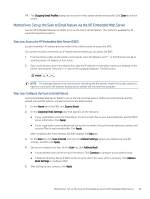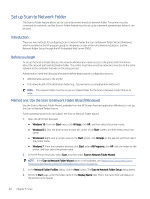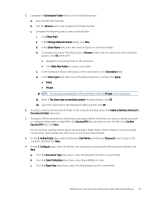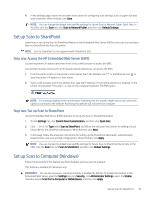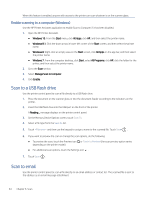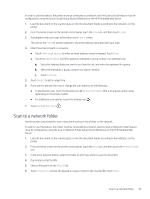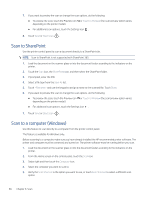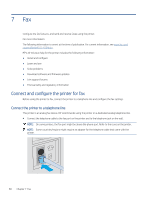HP LaserJet Pro MFP 4101-4104dwe User Guide - Page 74
Set up Scan to SharePoint, Step one: Access the HP Embedded Web Server (EWS)
 |
View all HP LaserJet Pro MFP 4101-4104dwe manuals
Add to My Manuals
Save this manual to your list of manuals |
Page 74 highlights
4. In the settings page, follow the onscreen instructions for configuring scan settings, such as paper size and scan resolution. When finished, click Save. NOTE: You can change the default scan and file settings for future Scan to Network Folder Quick Sets. In the EWS, click the Scan tab, click Scan to Network Folder, and then click Default Settings. Set up Scan to SharePoint Learn how to set up the Scan to SharePoint feature in the Embedded Web Server (EWS) so you can scan and save files to a SharePoint site from the printer. NOTE: Scan to SharePoint is not supported with SharePoint 365. Step one: Access the HP Embedded Web Server (EWS) Locate the printer's IP address and then enter it into a Web browser to access the EWS. Your printer must be connected to an IP-based network before you can access the EWS. 1. From the Home screen on the printer control panel, touch the Wireless icon or the Ethernet icon to view the printer's IP address or host name. 2. Open a web browser, and in the address line, type the IP address or host name exactly as it displays on the printer control panel. Press the Enter key on the computer keyboard. The EWS opens. NOTE: If a message displays in the web browser indicating that the website might not be safe, select the option to continue to the website. Accessing this website will not harm the computer. Step two: Set up Scan to SharePoint Use the Embedded Web Server (EWS) interface to set up the Scan to SharePoint feature. 1. On the Settings tab, click Control Panel Customization, and then click Quick Sets. 2. Click (Add), for Type select Scan to SharePoint, and follow the onscreen instructions for adding a Quick Set profile for the SharePoint destination. When finished, click Next. 3. In this page, follow the onscreen instructions for setting up the SharePoint destination, authentication requirements, and scan and file configurations. When finished, click Apply. NOTE: You can change the default scan and file settings for future Scan to SharePoint Quick Sets. In the EWS, click the Scan tab, click Scan to SharePoint, and then click Default Settings. Set up Scan to Computer (Windows) Follow the procedure if this feature has been disabled, and you want to enable it. This feature is available for Windows only. IMPORTANT: For security purposes, scanning remotely is disabled by default. To enable this feature, in the Embedded Web Server, open the Settings tab, click Security, click Administrator Settings, select the Enable checkbox beside Scan from a Computer or Mobile Device, and then click Apply. Set up Scan to SharePoint 63