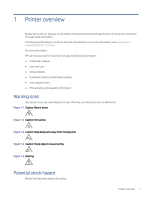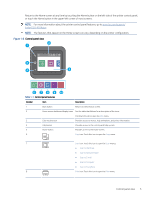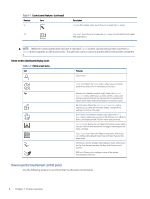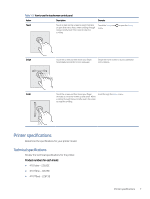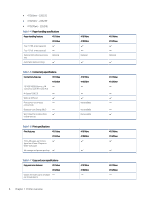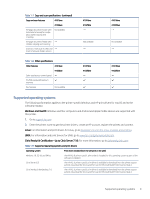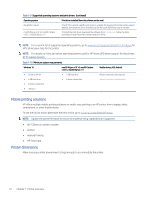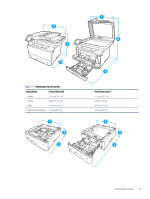HP LaserJet Pro MFP 4101-4104dwe User Guide - Page 17
How to use the touchscreen control panel
 |
View all HP LaserJet Pro MFP 4101-4104dwe manuals
Add to My Manuals
Save this manual to your list of manuals |
Page 17 highlights
Table 1-1 Control panel features (continued) Number Item 9 10 Description Fax icon (fax models only): Touch this icon to open the Fax menu. Apps icon: Touch this icon to open the Apps menu to print directly from select Web applications. NOTE: While the control panel does not have a standard Cancel button, during many printer processes a Cancel button appears on the touchscreen. This permits users to cancel a process before the printer completes it. Home screen dashboard display icons Table 1-2 Home screen icons Icon Purpose Sign-in icon. Setup icon: Opens the Setup menu, where you can change preferences and perform maintenance functions. Wireless icon (wireless models only): Opens the Wireless Summary menu, where you can check wireless status and change wireless settings. You can also print a wireless test report, which helps diagnosing network connection issues. HP ePrint icon: Opens the Web Services Summary menu, where you can check ePrint status details, change ePrint settings, or print an Info page. Wi-Fi Direct icon (wireless models only): Opens the Wi-Fi Direct menu, where you can turn on Wi-Fi Direct, turn off Wi-Fi Direct, and display the Wi-Fi Direct name and password. Cartridge icon: Opens the Cartridge Information screen, where you can view the estimated level and pages remaining for the toner cartridge. Paper Setup icon: Opens the Paper Setup menu, where you can configure the default Paper Size and Paper Type for the paper trays. Fax Status icon (fax models only): Displays status information for the Auto Answer function, fax logs, and the fax sound volume. ECO icon: Allows you to configure some of the printer environmental features. How to use the touchscreen control panel Use the following actions to use the printer touchscreen control panel. 6 Chapter 1 Printer overview