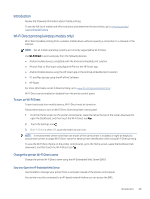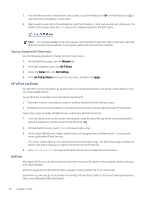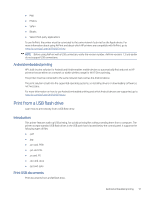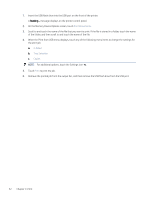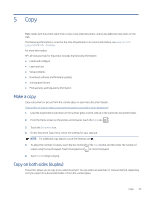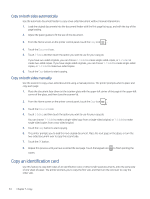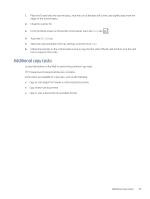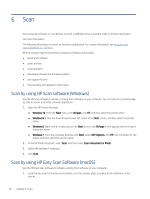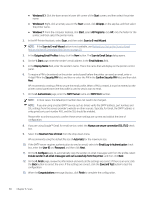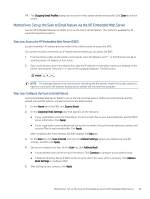HP LaserJet Pro MFP 4101-4104dwe User Guide - Page 65
Copy on both sides automatically, Copy an identification card
 |
View all HP LaserJet Pro MFP 4101-4104dwe manuals
Add to My Manuals
Save this manual to your list of manuals |
Page 65 highlights
Copy on both sides automatically Use the automatic document feeder to copy a two-sided document without manual intervention. 1. Load the original documents into the document feeder with the first page facing up, and with the top of the page leading. 2. Adjust the paper guides to fit the size of the document. 3. From the Home screen on the printer control panel, touch the Copy icon . 4. Touch the Document icon. 5. Touch 2-Sided, and then touch the option you want to use for your copy job. If you have two-sided originals, you can choose 2-1 sided to create single-sided copies, or 2-2 sided to create two-sided copies. If you have single-sided originals, you can choose 1-1 sided to create single-sided copies, or 1-2 sided to make two-sided copies. 6. Touch the Copy button to start copying. Copy on both sides manually Use the scanner to copy a two-sided document using a manual process. The printer prompts when to place and copy each page. 1. Place the document face-down on the scanner glass with the upper-left corner of the page in the upper-left corner of the glass, and then close the scanner lid. 2. From the Home screen on the printer control panel, touch the Copy icon . 3. Touch the Document icon. 4. Touch 2-Sided, and then touch the option you want to use for your copy job. You can choose 1-1 sided to make a single-sided copy from a single-sided original, or 1-2 sided to make single-sided copies from a two-sided original. 5. Touch the Copy button to start copying. 6. The printer prompts you to load the next original document. Place the next page on the glass, or turn the two-sided document over to copy the second side. 7. Touch the OK button. 8. Repeat this process until you have scanned the last page. Touch the keypad icon copies. to finish printing the Copy an identification card Use this feature to copy both sides of an identification card, or other small-sized documents, onto the same side of one sheet of paper. The printer prompts you to copy the first side, and then turn the card over to copy the other side. 54 Chapter 5 Copy