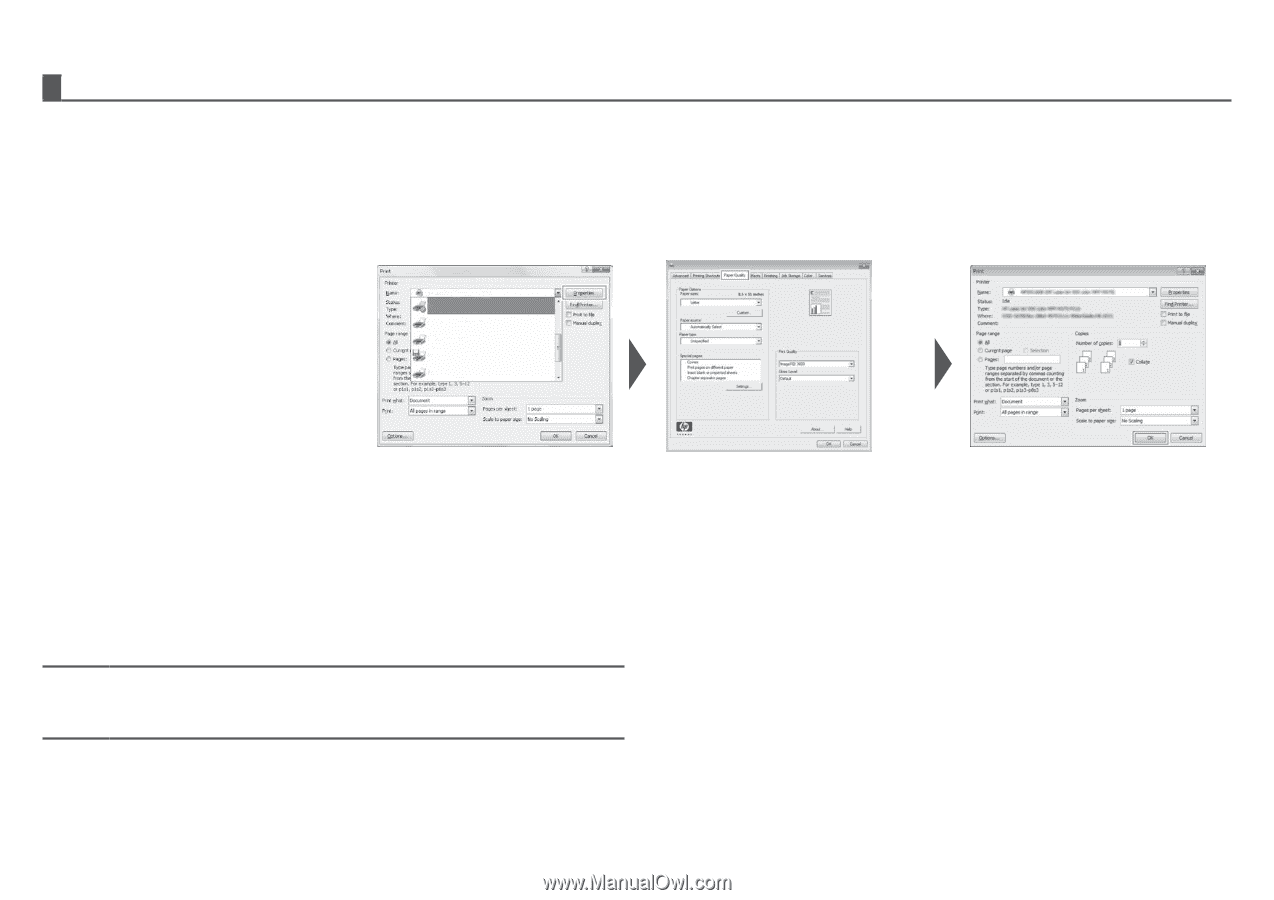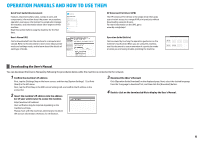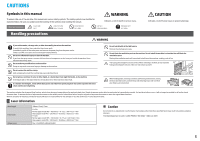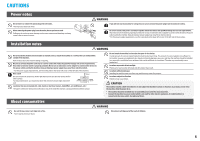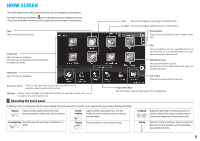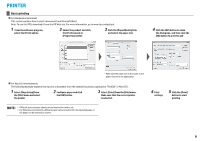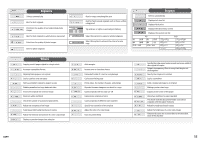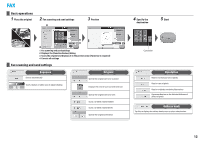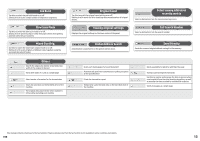HP MFP S900 Quick Start Guide - Page 9
Printer
 |
View all HP MFP S900 manuals
Add to My Manuals
Save this manual to your list of manuals |
Page 9 highlights
PRINTER Basic printing � In a Windows environment This section explains how to print a document from Microsoft Word. Note: To use the UPD, download it from the HP Web site. For more information, go to www.hp.com/go/upd. 1 From the software program, select the [Print] option 2 Select the product and click the [Preferences] or [Properties] button 3 Click the [Paper/Quality] tab and select the paper size 4 Click the [OK] button to close the dialog box, and then click the [OK] button to print the job * Make sure the paper size is the same as the paper size set in the application. � For Mac OS X environments The following example explains how to print a document from the standard accessory application "TextEdit" in Mac OS X. 1 Select [Page Setup] from the [File] menu and select the printer 2 Configure paper and click the [OK] button 3 Select [Print] from the [File] menu. Make sure that the correct printer is selected. 4 Print settings 5 Click the [Print] button to start printing NOTE: • Different types of paper sheets can be inserted for covers, etc. • For Windows environments, different paper can be inserted into the specified page, or the paper can be inserted as inserts. 9