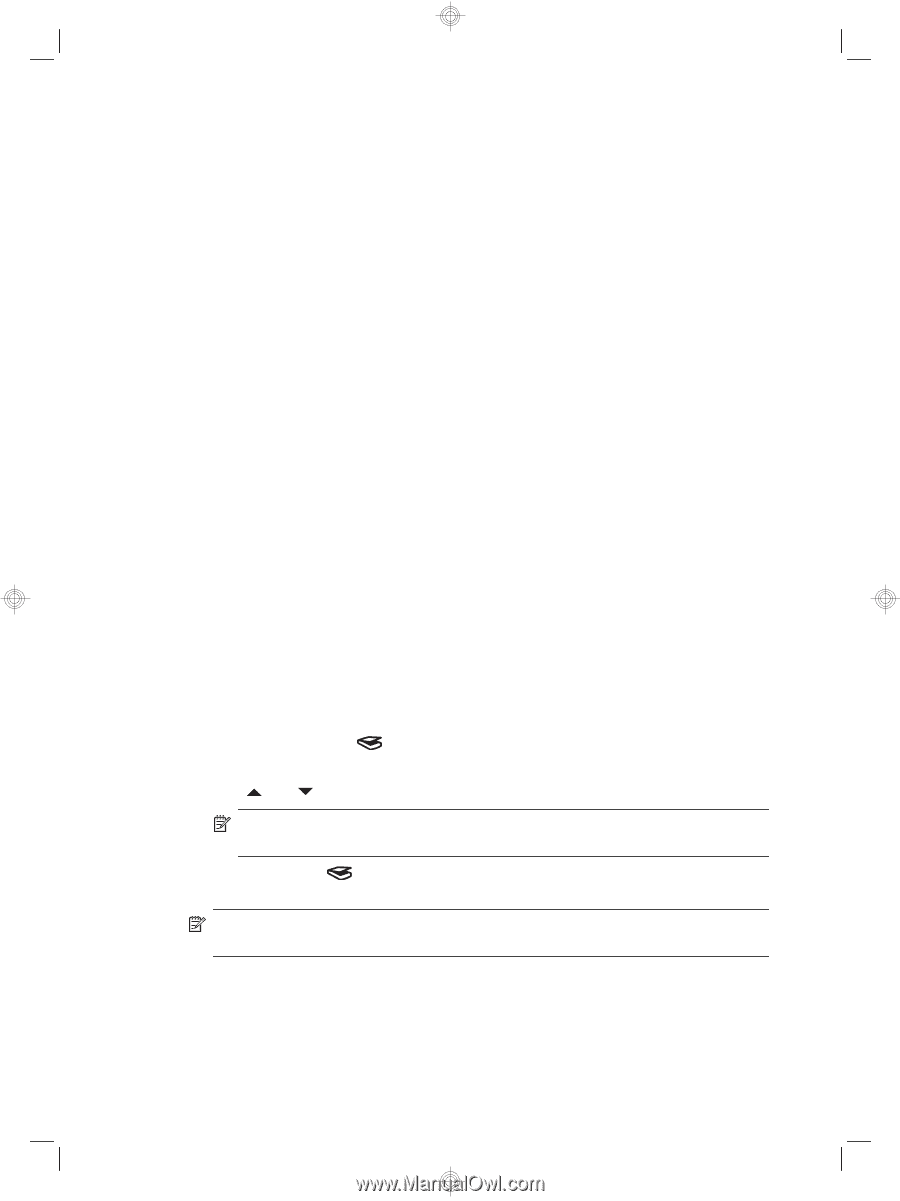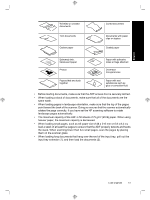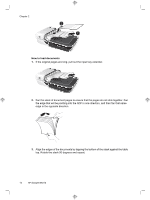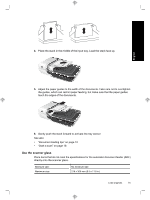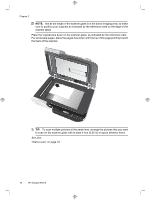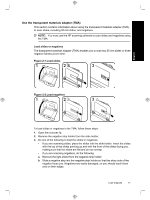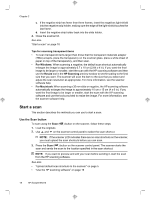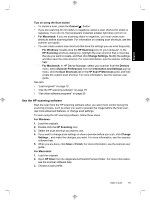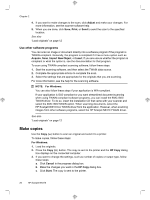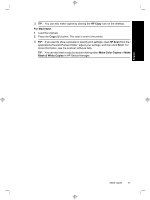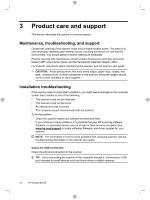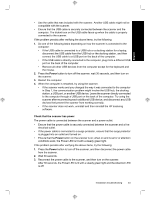HP N6310 HP Scanjet N6310 Getting Started Guide - Page 22
Start a scan - scanjet windows 7
 |
UPC - 883585956005
View all HP N6310 manuals
Add to My Manuals
Save this manual to your list of manuals |
Page 22 highlights
Chapter 2 c. If the negative strip has fewer than three frames, insert the negatives light-shield into the negative strip holder, making sure the edge of the light-shield touches the last frame. d. Insert the negative strip holder back into the slide holder. 4. Close the scanner lid. See also "Start a scan" on page 18 Tips for scanning transparent items • To scan transparent items larger than those that the transparent materials adapter (TMA) accepts, place the transparency on the scanner glass, place a white sheet of paper on top of the transparency, and then scan. • For Windows: When scanning a negative, the default scan shortcut automatically enlarges the image to approximately 6.7 x 10 cm (2.64 x 4 in). If you want the final image to be larger or smaller, start the scan with the HP scanning software and then use the Resize tool in the HP Scanning preview window to set the scaling to the final size that you want. The scanner will scan the item to the size that you select and adjust the scan resolution as appropriate. For more information, see the scanner software help. • For Macintosh: When scanning a 35 mm slide or negative, the HP scanning software automatically enlarges the image to approximately 10 cm x 15 cm (4 x 6 in). If you want the final image to be larger or smaller, start the scan with the HP scanning software and use the tools provided to resize the image. For more information, see the scanner software help. Start a scan This section describes the methods you can use to start a scan. Use the Scan button To scan using the Scan ( ) button on the scanner, follow these steps: 1. Load the originals. 2. Use and on the scanner control panel to select the scan shortcut. NOTE: If the scanner LCD indicates there are no scan shortcuts on the scanner, you must upload the scan shortcuts before you can scan. 3. Press the Scan ( ) button on the scanner control panel. The scanner starts the scan and sends the scan to the location specified in the scan shortcut. NOTE: If you want to preview and edit your scan before sending it, start the scan from the HP scanning software. See also • "Upload default scan shortcuts to the scanner" on page 5 • "Use the HP scanning software" on page 19 18 HP Scanjet N6310