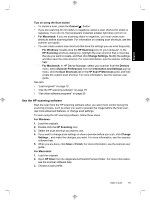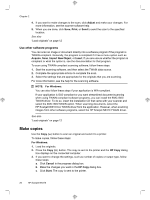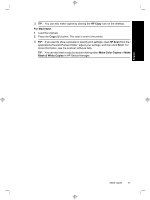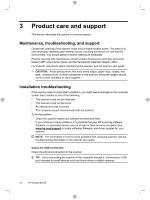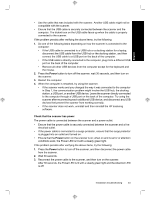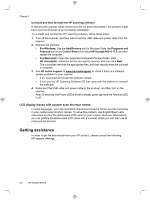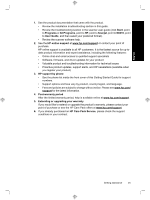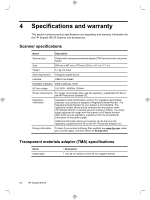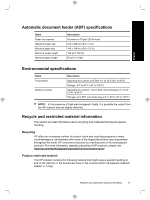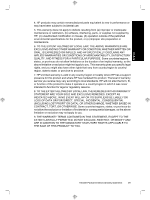HP N6310 HP Scanjet N6310 Getting Started Guide - Page 28
Getting assistance - scanjet problem
 |
UPC - 883585956005
View all HP N6310 manuals
Add to My Manuals
Save this manual to your list of manuals |
Page 28 highlights
Chapter 3 Uninstall and then reinstall the HP scanning software If checking the scanner cable connections did not solve the problem, the problem might have occurred because of an incomplete installation. To uninstall and reinstall the HP scanning software, follow these steps: 1. Turn off the scanner, and then disconnect the USB cable and power cable from the scanner. 2. Remove the software. • For Windows: Use the Add/Remove tool (in Windows Vista, the Programs and Features tool) in the Control Panel to uninstall HP Scanjet N6310 11.5, and then restart the computer. • For Macintosh: Open the /Applications/Hewlett-Packard folder, start HP Uninstaller, select the device you want to remove, and then click Next. The uninstaller removes the appropriate files, and then reports when the uninstall is complete. 3. See HP online support at www.hp.com/support to check if there is a software update available for your scanner. • If so, download and install the software update. • If not, use the HP Scanning Software CD that came with the scanner to reinstall the software. 4. Reconnect the USB cable and power cable to the scanner, and then turn on the scanner. After 30 seconds, the Power LED is lit with a steady green light and the Attention LED is off. LCD display issues with custom scan shortcut names In some languages, you might see blank characters instead of certain special characters in your custom scan shortcut names. To solve this problem, use English/Basic Latin characters to enter the abbreviated LCD name for your custom shortcuts. Alternatively, you can preface the abbreviated LCD name with a numeral, which you can then use to reference the shortcut. Getting assistance In order to get the best results from your HP product, please consult the following HP support offerings: 24 HP Scanjet N6310