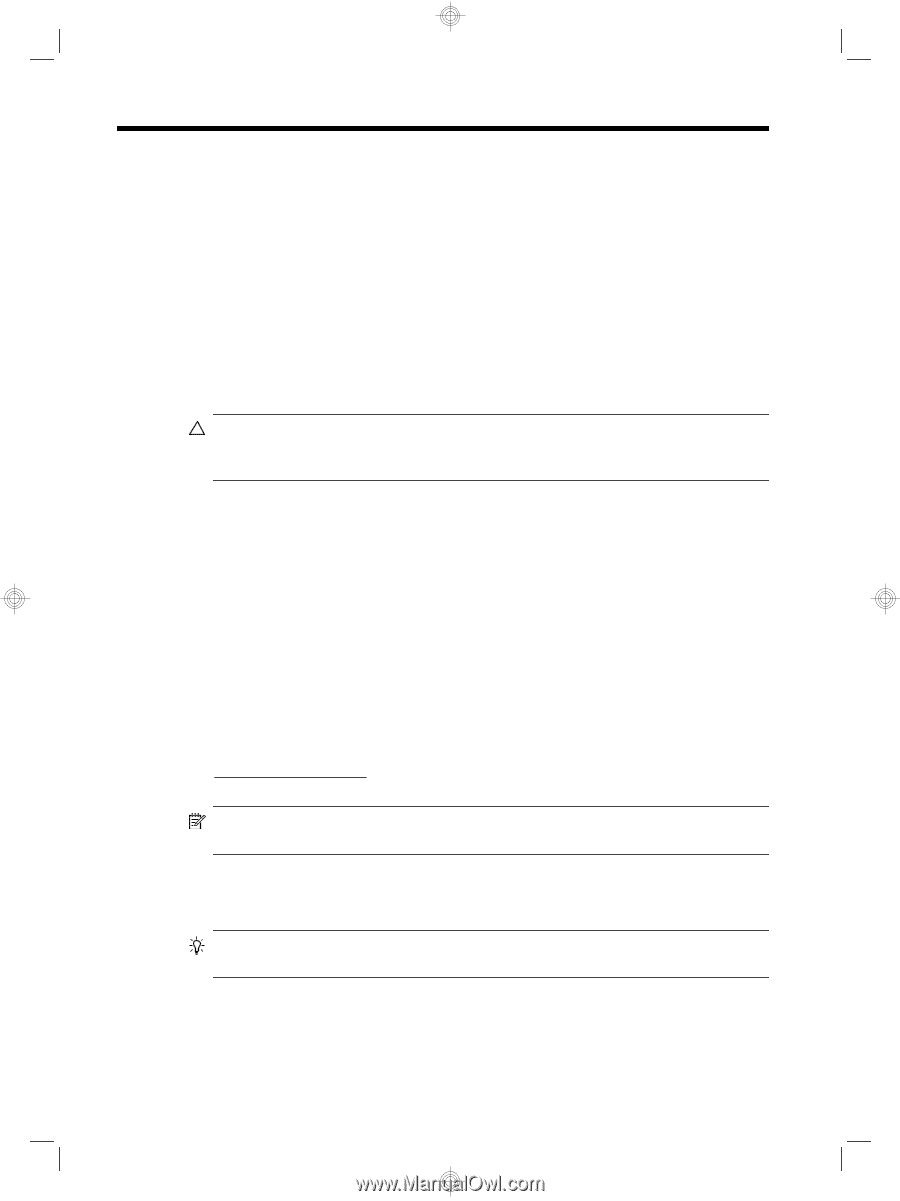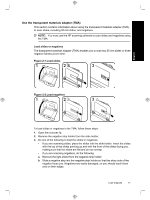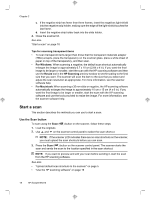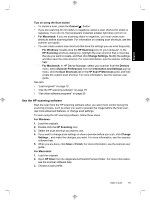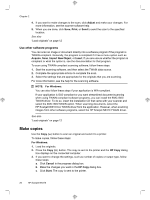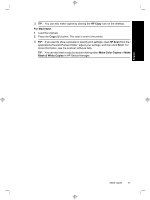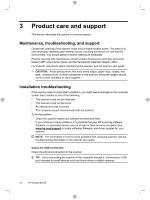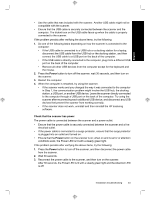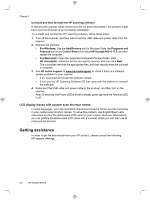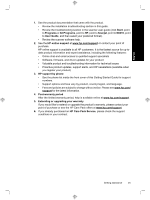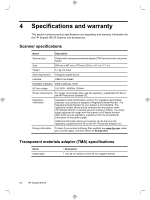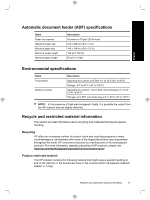HP N6310 HP Scanjet N6310 Getting Started Guide - Page 26
Product care and support - scanjet digital scanner
 |
UPC - 883585956005
View all HP N6310 manuals
Add to My Manuals
Save this manual to your list of manuals |
Page 26 highlights
3 Product care and support This section describes the options for product support. Maintenance, troubleshooting, and support Occasional cleaning of the scanner helps ensure higher-quality scans. The amount of care necessary depends upon several factors, including the amount of use and the environment. You should perform routine cleaning as necessary. Routine cleaning and maintenance should include cleaning the automatic document feeder (ADF), the scanner glass, and the transparent materials adapter (TMA). For in-depth instructions about maintaining the scanner, see the scanner user guide. CAUTION: Avoid placing items that have sharp edges, paper clips, staples, wet glue, correction fluid, or other substances in the scanner. Document pages should not be curled, wrinkled, or stuck together. Installation troubleshooting If the scanner does not work after installation, you might see a message on the computer screen that is similar to one of the following: • The scanner could not be initialized. • The scanner could not be found. • An internal error has occurred. • The computer cannot communicate with the scanner. To fix the problem: • Check the scanner cables and software as described here. • If you continue to have problems, it is possible that your HP scanning software, firmware, or associated drivers are out of date or have become corrupted. See www.hp.com/support to locate software, firmware, and driver updates for your scanner. NOTE: For information on how to solve problems with using the scanner, see the troubleshooting information in the scanner user guide. Check the USB connection Check the physical connection to the scanner. TIP: Avoid connecting the scanner to the computer through a "convenience" USB port intended for small devices such as thumb drives or digital cameras. 22 HP Scanjet N6310