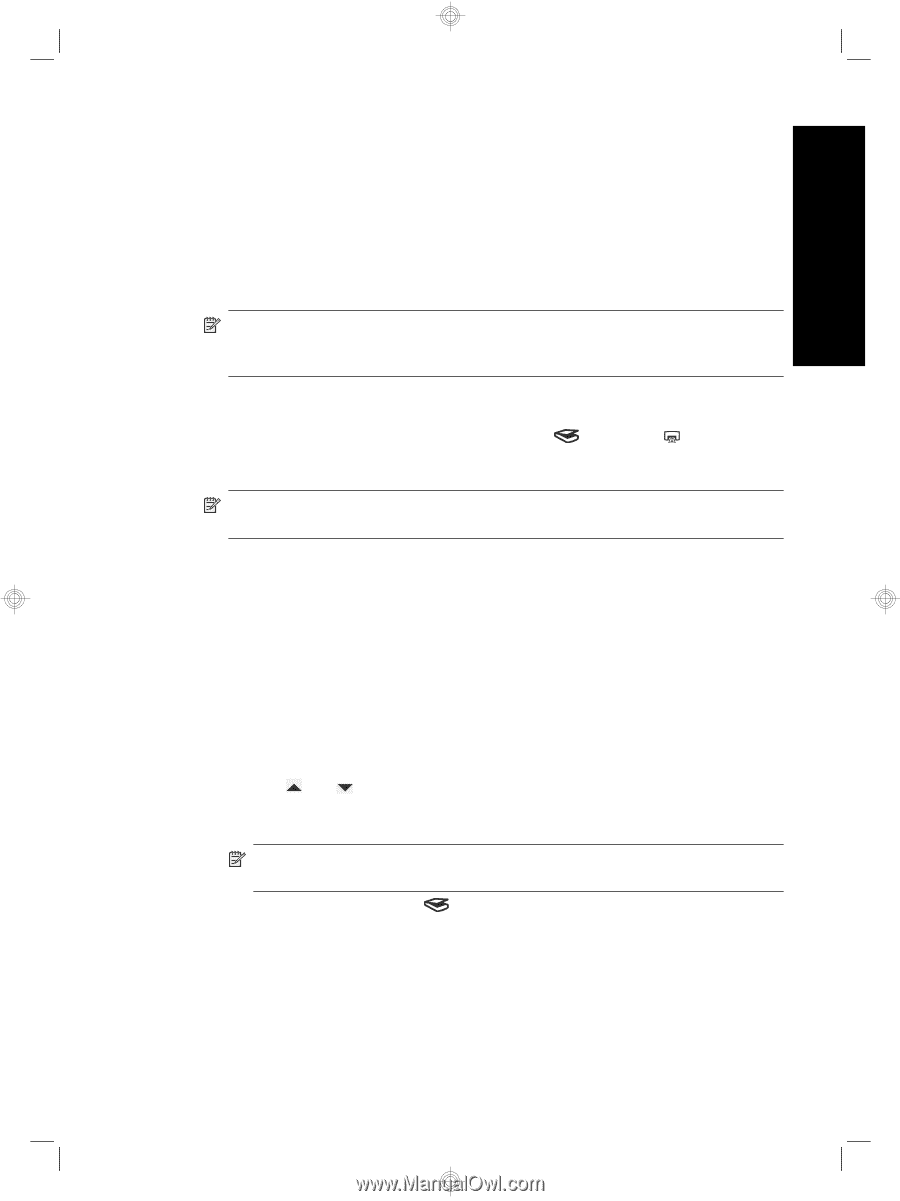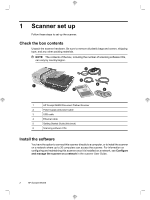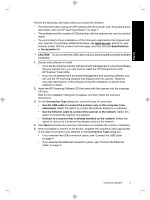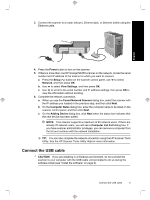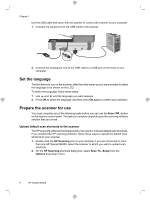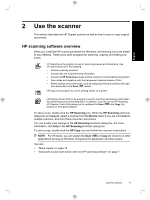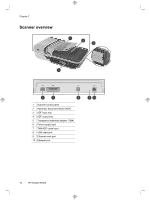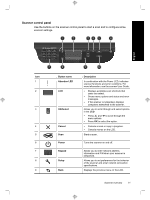HP N6350 HP Scanjet N6350 Getting Started Guide - Page 11
Associate a quick start button with non-HP scanning software - scanjet networked
 |
UPC - 884420551898
View all HP N6350 manuals
Add to My Manuals
Save this manual to your list of manuals |
Page 11 highlights
English 3. On the Scan To...Setup (Front Panel List) dialog box, click a shortcut to add to the front panel list, and then click the Add arrow. Continue to select shortcuts to add, clicking the Add arrow after each selection. • To change the order in which scan shortcuts will appear on the LCD, select a scan shortcut and then click the Move (up) or Move (down) arrow. • To remove a scan shortcut from the list of shortcuts to be loaded, select the shortcut in the Front panel list (Scan To button) pane, and then click the Remove arrow. 4. Click Update the Device to upload the selected scan shortcuts to the scanner. NOTE: You can create, delete, and modify scan shortcuts in the HP Scanning shortcuts dialog box. For information about using and managing scan shortcuts, see the scanner software Help. Associate a quick start button with non-HP scanning software The scanner includes two quick start buttons, Scan ( ) and Copy ( ). You can associate any button-aware scanning software with each of these buttons. You must have Administrator privileges to perform this task. NOTE: If you installed the HP scanning software, these buttons are already associated with HP Scanning and HP Copy. To associate a quick start button with scanning software, follow these steps: 1. Click Start, point to Programs or All Programs, point to HP, point to Scanjet, point to N6350, and then click Scanner Tools Utility. 2. In the Program to Start drop-down list for a button, select the scanning software that you want this button to start. 3. Click OK. Test the installation 1. Place a single document page in the automatic document feeder (ADF). 2. If your scanner is networked: a. Use and on the scanner control panel to select the computer to which you want to scan, and then press OK. b. If prompted, enter your PIN and then press OK. NOTE: For information on setting and changing PINs, see the HP Scanner Tools Utility Help. 3. Start a scan using the Scan ( ) button. 4. Start a scan using scanning software. • Windows: If you are using the HP scanning software, double-click the HP Scanning icon on your desktop, select a scan shortcut, and then click Scan.... • Windows: If you are using non-HP TWAIN- or ISIS-compliant software, scan from that software. Test the installation 7