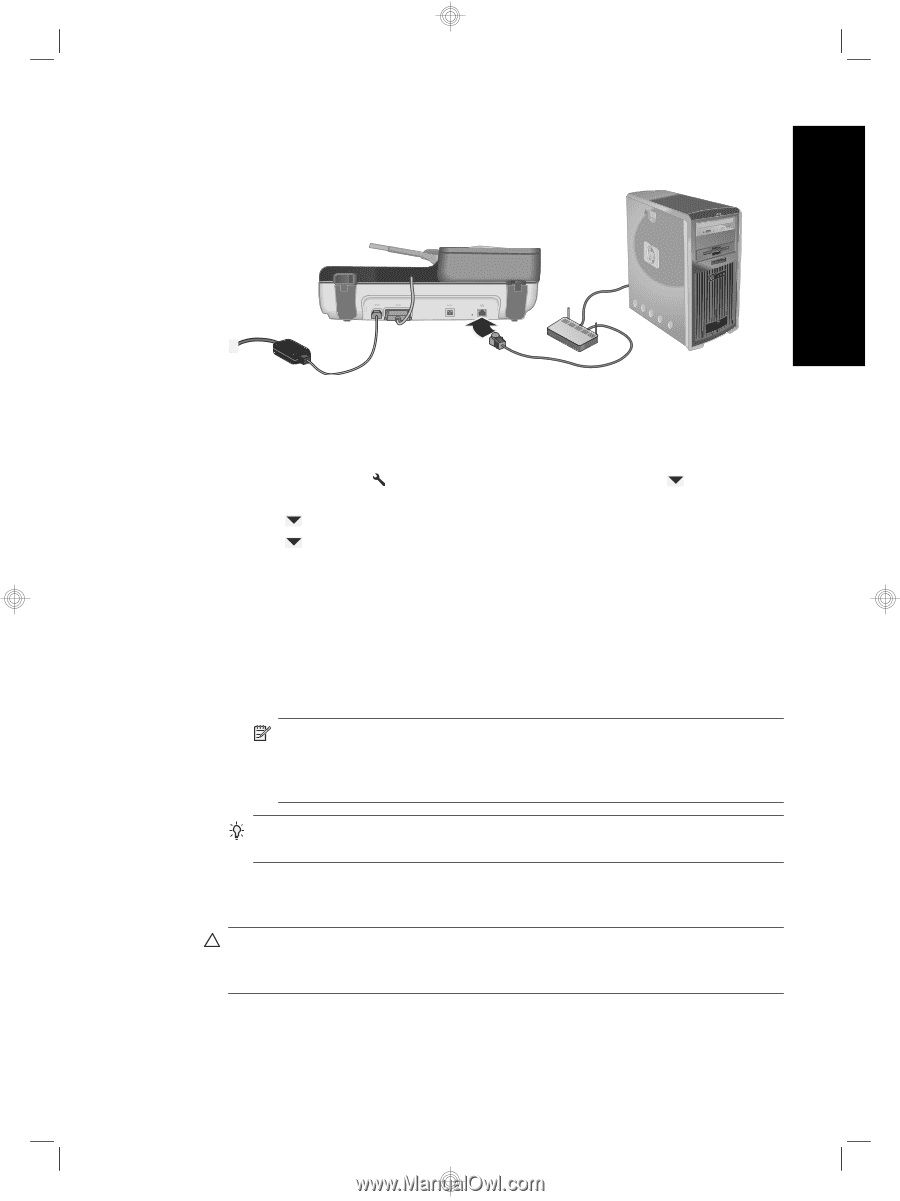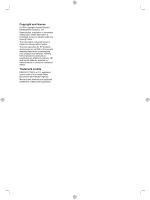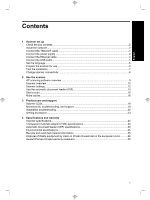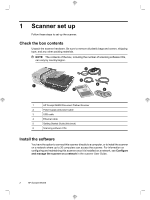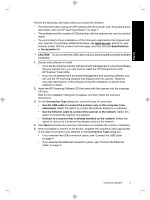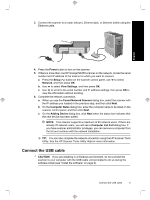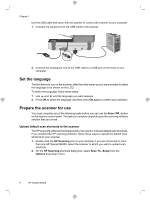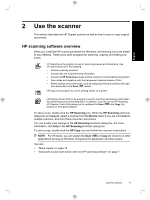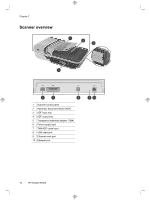HP N6350 HP Scanjet N6350 Getting Started Guide - Page 9
Power, Setup, Network, View Settings, Found Network Scanner, Computer Name, Adding Device, Computer - scanjet network scanner
 |
UPC - 884420551898
View all HP N6350 manuals
Add to My Manuals
Save this manual to your list of manuals |
Page 9 highlights
3. Connect the scanner to a router (shown), Ethernet jack, or Ethernet switch using the Ethernet cable. English 4. Press the Power button to turn on the scanner. 5. If there is more than one HP Scanjet N6350 scanner on the network, locate the serial number and IP address of the scanner to which you want to connect. a. Press the Setup ( ) button on the scanner control panel, use to select Network, and then press OK. b. Use to select View Settings, and then press OK. c. Use to scroll to the serial number and IP address settings, then press OK to view the information without scrolling. 6. Complete the network connection. a. When you see the Found Network Scanner dialog box, select the scanner with the IP address you located in the previous step, and then click Next. b. On the Computer Name dialog box, enter the computer name to be listed on the scanner control panel, and then click Next. c. On the Adding Device dialog box, click Next when the status bar indicates that the new device has been added. NOTE: This scanner supports a maximum of 20 network users. If there are already 20 network users, you will see a Computer List Full dialog box. If you have scanner administrator privileges, you can remove a computer from the list and continue with the network installation. TIP: You can also complete the network connection using the HP Scanner Tools Utility. See the HP Scanner Tools Utility Help for more information. Connect the USB cable CAUTION: If you are installing in a Windows environment, do not connect the scanner to your computer with the USB cable until prompted to do so during the software install (see "Install the software" on page 2). Connect the USB cable 5