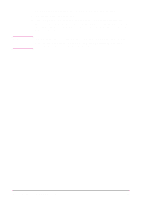HP Network Scanjet 5 HP Network ScanJet 5 Scanner - User's Guide - Page 89
Using Link Icons
 |
View all HP Network Scanjet 5 manuals
Add to My Manuals
Save this manual to your list of manuals |
Page 89 highlights
8 Linking to Other Applications Using Link Icons With the PaperPort software you can send scanned items to other applications using icons on the Link Bar. The links available to the PaperPort software depend on the applications installed on your computer. The PaperPort software automatically displays the link icons described as follows: • Printer-Print items instead of selecting the Print command from the File menu. • Fax -Fax items using your fax software. If you are using one of the fax applications that the PaperPort software supports, the icon for that application appears. If you are using another fax application, the icon will be a generic fax icon. You can select that fax application in the PaperPort Preferences dialog box. • Word Processor-Open items after the text is converted by your OCR software. The PaperPort software will create a link icon for each supported OCR application on your computer. You can then convert text directly to that application using the drag-and-drop techniques. • Spreadsheet-Displays the spreadsheet selected for the OCR software provided with the PaperPort software. Use this link when you want to convert a scanned spreadsheet into editable numbers and text. Like the word processor link, this link will process an item, convert the text and numbers, and then open the item in the selected spreadsheet application. • E-mail-Send a PaperPort item as an attachment to an e-mail message. The Link Bar displays an e-mail icon for each supported e-mail application installed on your computer. • OCR-If other OCR applications are installed on your computer, their icons will appear on the Link Bar. When you use an OCR link, the OCR application will ask what format to convert the file to. • Graphics (and other applications)-The PaperPort software adds icons for other applications, such as graphics applications, to the Link Bar as needed. Tip For information about selecting the scanning options that will give the best results for items that you want to process with your OCR software, or send as e-mail or fax, see Chapter 2, Using the Scanner. EN Linking to Other Applications 89