HP OfficeJet 8010 User Guide - Page 50
Scan using the HP Smart app, Scan from an iOS or Android device - review
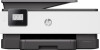 |
View all HP OfficeJet 8010 manuals
Add to My Manuals
Save this manual to your list of manuals |
Page 50 highlights
To scan a document or photo to a file (Windows) 1. Load your original print-side down on the scanner glass or print-side up in the document feeder. 2. Open the HP printer software. For more information, see Open the HP printer software (Windows). 3. In the printer software, click Scan a Document or Photo . 4. Select the type of scan you want and then click Scan . ● Choose Save as PDF to save the document (or photo) as a PDF file. ● Choose Save as JPEG to save the photo (or document) as an image file. NOTE: The initial screen allows you to review and modify basic settings. Click the More link at the top right corner of the Scan dialog box to review and modify detailed settings. For more information, see Change scan settings (Windows). If Show Viewer After Scan is selected, you can make adjustments to the scanned image in the preview screen. Scan using the HP Smart app This section provides basic instructions for using the HP Smart app to scan from your iOS, Android, Windows, and Mac devices. For more information about the app, see Use the HP Smart app to print, scan, and troubleshoot. You can use the HP Smart app to scan documents or photos from the printer's scanner, and you can also scan using your device camera. HP Smart includes editing tools that allow you to adjust the scanned image before saving or sharing. You can print, save your scans locally or in cloud storage, and share them via email, SMS, Facebook, Instagram, etc. To scan with HP Smart, follow the instructions provided in the appropriate section below, depending on the type of device you are using. ● Scan from an iOS or Android device ● Scan from the printer to your Mac device ● Scan from a Windows 10 device Scan from an iOS or Android device 1. Open the HP Smart app on your device. 2. On the Home screen of HP Smart, make sure your printer is selected. TIP: If a printer is already set up, you can select it from the Home screen of HP Smart by swiping left or right and selecting it. To use a different printer, click or tap (Plus icon) on the Home screen, and then select a different printer or add a new printer. 3. Tap the scanning option you want to use. 46 Chapter 3 Copy and scan ENWW















