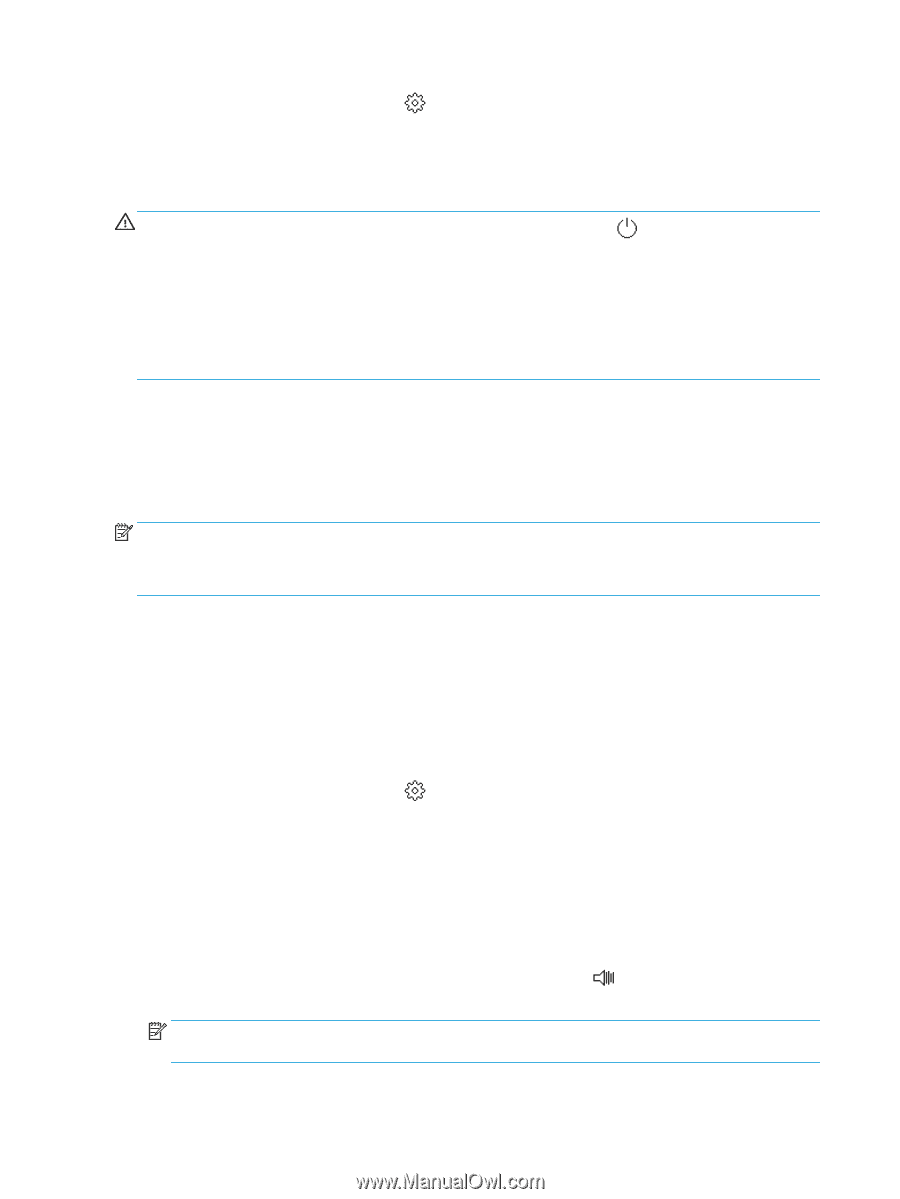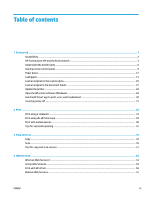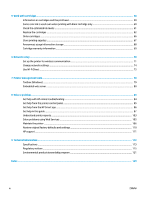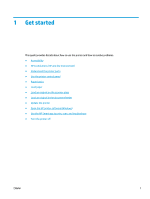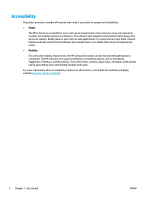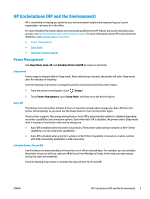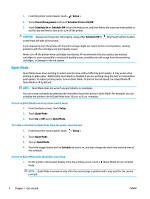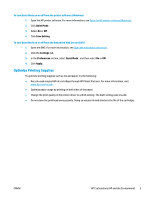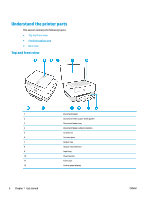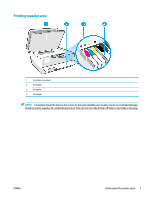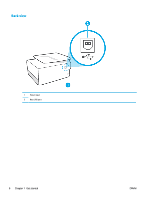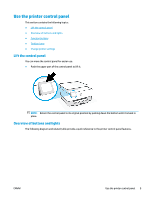HP OfficeJet 8010 User Guide - Page 8
Quiet Mode, Setup, Power Management, Schedule Printer On/Off, Schedule - ink
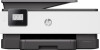 |
View all HP OfficeJet 8010 manuals
Add to My Manuals
Save this manual to your list of manuals |
Page 8 highlights
1. From the printer control panel, touch ( Setup ). 2. Touch Power Management and touch Schedule Printer On/Off. 3. Touch Schedule On or Schedule Off to turn the feature on, and then follow the onscreen instructions to set the day and time to turn on or turn off the printer. CAUTION: Always turn the printer off properly, using either Schedule Off or on the front left side of the printer. (the Power button) located If you improperly turn the printer off, the print carriage might not return to the correct position, causing problems with the cartridges and print quality issues. Never turn off the printer when cartridges are missing. HP recommends that you replace any missing cartridges as soon as possible to avoid print quality issues, possible extra ink usage from the remaining cartridges, or damage to the ink system. Quiet Mode Quiet Mode slows down printing to reduce overall noise without affecting print quality. It only works when printing on plain paper. Additionally, Quiet Mode is disabled if you are printing using the best or presentation print quality. To reduce printing noise, turn on Quiet Mode. To print at normal speed, turn Quiet Mode off. Quiet Mode is off by default. NOTE: Quiet Mode does not work if you print photos or envelopes. You can create a schedule by selecting the time when the printer prints in Quiet Mode. For example, you can schedule the printer to be in Quiet Mode from 10 p.m. to 8 a.m. everyday. To turn on Quiet Mode from the printer control panel 1. From the Home screen, touch Setup . 2. Touch Quiet Mode. 3. Touch On or Off next to Quiet Mode. To create a schedule for Quiet Mode from the printer control panel 1. From the printer control panel, touch ( Setup ). 2. Touch Quiet Mode . 3. Turn on Quiet Mode . 4. Touch the toggle button next to Schedule to turn it on, and then change the start time and end time of the schedule. To turn on Quiet Mode while the printer is printing ● On the printer control panel display, from the printing screen, touch Mode. (Quiet Mode) to turn on Quiet NOTE: Quiet Mode is turned on only after the current page is printed and is only used for the current print job. 4 Chapter 1 Get started ENWW