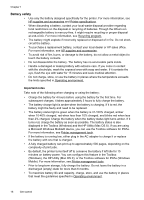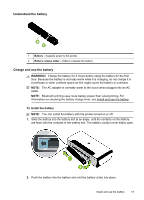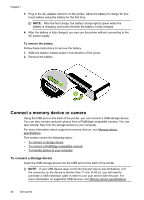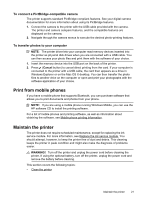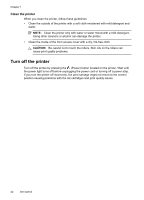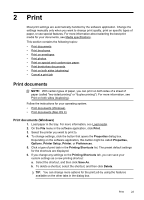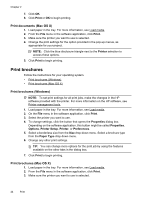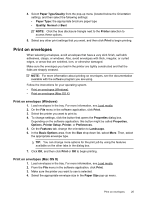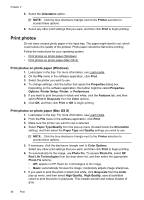HP Officejet 100 User Guide - Page 25
To connect a PictBridge-compatible camera, To transfer photos to your computer - mobile printer driver
 |
View all HP Officejet 100 manuals
Add to My Manuals
Save this manual to your list of manuals |
Page 25 highlights
To connect a PictBridge-compatible camera The printer supports standard PictBridge-compliant features. See your digital camera documentation for more information about using its PictBridge features. 1. Connect the camera to the printer with the USB cable provided with the camera. The printer and camera compare features, and the compatible features are displayed on the camera. 2. Navigate through the camera menus to execute the desired photo-printing features. To transfer photos to your computer NOTE: The printer driver lets your computer read memory devices inserted into the printer as physical disk drives when you are connected with a USB cable. You can then access your photo files and print them with the software of your choice. 1. Insert the memory device into the USB port on the back of the printer. 2. Press (Cancel button) to cancel direct printing from the card. If your computer is connected to the printer with a USB cable, the card then appears as a drive in Windows Explorer or on the Mac OS X desktop. You can then transfer the photo files to another drive on the computer or open and print your photographs with the software application of your choice. Print from mobile phones If you have a mobile phone that supports Bluetooth, you can purchase software that allows you to print documents and photos from your phone. NOTE: If you are using a mobile phone running Windows Mobile, you can use the HP software CD to install the printing software. For a list of mobile phones and printing software, as well as information about obtaining the software, see Mobile phone printing information. Maintain the printer The printer does not require scheduled maintenance, except for replacing the ink service module. For more information, see Replace the ink service module. You should attempt, however, to keep the printer free of dust and debris. This cleaning keeps the printer in peak condition and might also make the diagnosis of problems easier. WARNING! Turn off the printer and unplug the power cord before cleaning the printer. If using the optional battery, turn off the printer, unplug the power cord and remove the battery before cleaning. This section covers the following topics: • Clean the printer Maintain the printer 21