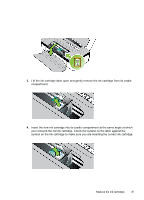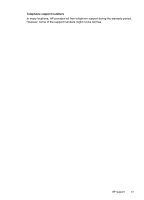HP Officejet 100 User Guide - Page 41
Ink cartridge maintenance, Align the ink cartridges, Calibrate color, Toolbox Windows, Services - mobile manual
 |
View all HP Officejet 100 manuals
Add to My Manuals
Save this manual to your list of manuals |
Page 41 highlights
Ink cartridge maintenance This section contains the following topics: • Align the ink cartridges • Calibrate color • Clean the ink cartridges Align the ink cartridges Whenever you install a new ink cartridge, you should align the ink cartridges for the best possible print quality. If the printout is grainy, has stray dots, jagged edges, or the ink is bleeding into another color, you can realign them through the Toolbox or print driver (Windows), the HP Utility (Mac OS X), or the Toolbox software for PDAs (Windows Mobile). For information about using these tools, see Printer management tools. NOTE: Load unused white paper into the paper tray before aligning the ink cartridges. An alignment page is printed during the alignment process. • Toolbox (Windows): Open the Toolbox. For more information, see Printer management tools. Click the Services tab, and then click Align the Print Cartridges and follow the onscreen instructions. • HP Utility (Mac OS X): Open the HP Utility. For more information, see HP Utility (Mac OS X). Click Align and follow the onscreen instructions. Calibrate color If you are not satisfied with the appearance of colors, you can calibrate the colors manually to ensure the best print quality. NOTE: Calibrate the color only when the tri-color and photo ink cartridges are installed together. The photo ink cartridge is available for purchase as an optional accessory. For more information, see HP supplies and accessories. TIP: If you are using a Windows Mobile device, you can calibrate the color using the Toolbox software for PDAs. For more information, see Toolbox software for PDAs (Microsoft Windows Mobile). Color calibration balances color tints on printed pages. It is only necessary if: • Printed colors have visibly shifted toward yellow, cyan or magenta. • There is a color tinge in the gray shades. Low ink levels in the ink cartridges might also produce incorrect colors. • Toolbox (Windows): Open the Toolbox. For more information, see Printer management tools. Click the Services tab, and then click Calibrate Color and follow the onscreen instructions. • HP Utility (Mac OS X): Open the HP Utility. For more information, see HP Utility (Mac OS X). Click Calibrate Color and follow the onscreen instructions. Ink cartridge maintenance 37