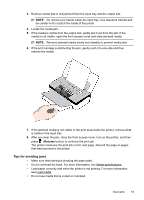HP Officejet 100 User Guide - Page 64
Problems setting up Bluetooth wireless communication, Check the Bluetooth settings - driver download
 |
View all HP Officejet 100 manuals
Add to My Manuals
Save this manual to your list of manuals |
Page 64 highlights
Chapter 4 • In the Windows device manager, make sure that the USB drivers have not been disabled. • If you are using a computer running Windows, and the computer cannot detect the printer, run the uninstallation utility (util\ccc\uninstall.bat on the Starter CD) to perform a clean uninstallation of the print driver. Restart the computer, and reinstall the print driver. Verify installation preliminaries • Make sure to use the Starter CD that contains the correct installation software for your operating system. • Before installing software, make sure that all other programs are closed. • If the computer does not recognize the path to the CD-ROM drive that you type, make sure that you are specifying the correct drive letter. • If the computer cannot recognize the Starter CD in the CD-ROM drive, inspect the Starter CD for damage. You can download the print driver from the HP Web site (www.hp.com/support). NOTE: After correcting any problems, run the installation program again. Problems setting up Bluetooth wireless communication If you have problems printing using a Bluetooth wireless connection, try the following suggestions. For more information on configuring wireless settings, see Set up the printer for Bluetooth communication. Windows Ÿ Check the Bluetooth wireless settings. For more information, see Set up the printer for Bluetooth communication. Mac OS X Ÿ Delete and re-add the printer in Print & Fax. Check the Bluetooth settings • Check the Bluetooth settings. For more information, see Set up the printer for Bluetooth communication. • To configure Bluetooth settings or monitor printer status (such as ink levels) using the Toolbox (Windows), you must connect the printer to the computer with a USB cable. 60 Solve a problem