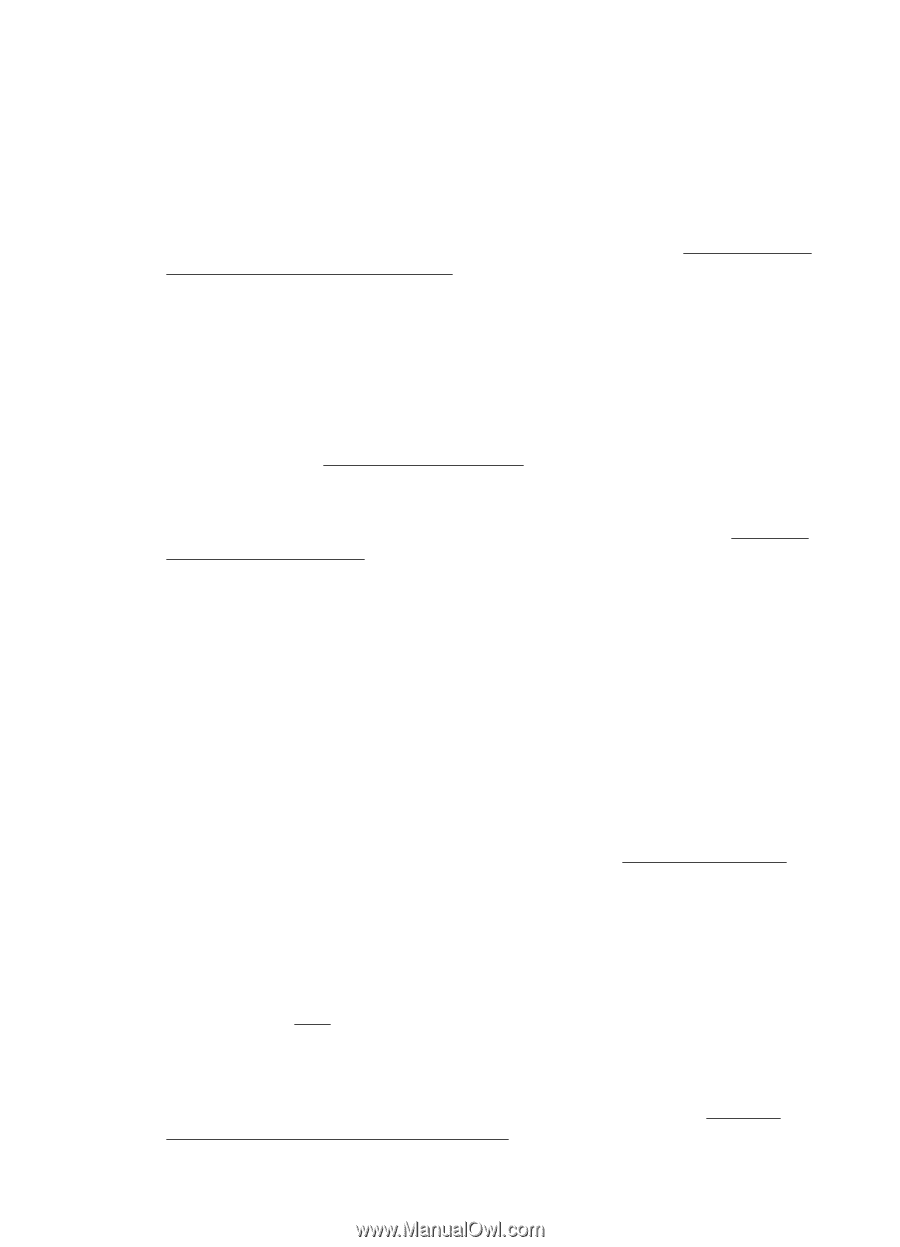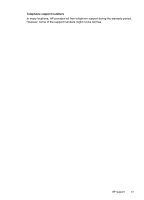HP Officejet 100 User Guide - Page 49
Printer does not accept ink cartridge, Printer takes a long time to print - - wireless printer
 |
View all HP Officejet 100 manuals
Add to My Manuals
Save this manual to your list of manuals |
Page 49 highlights
disabling the firewall. If the problem persists, the firewall is not the source of the communication problem. Re-enable the firewall. If disabling the firewall allows you to communicate with the printer, you might want to assign a static IP address to the printer and re-enable the firewall. Check the Bluetooth wireless connection Printing larger files using a Bluetooth wireless connection can sometimes cause the print job to fail. Try printing a smaller file. For more information, see Problems setting up Bluetooth wireless communication. Printer does not accept ink cartridge Check the ink cartridge • Remove and reinstall the ink cartridge. • Make sure the ink cartridge is inserted into its correct slot. Make sure the protective tape has been completely removed from the ink cartridge. For more information, see Replace the ink cartridges. Clean the ink cartridge manually Complete the ink cartridge cleaning procedure. For more information, see Advanced ink cartridge maintenance. Turn off the printer after removing the ink cartridge After removing the ink cartridge, turn off the printer, wait about 20 seconds, and turn it on again without the ink cartridge installed. After the printer has restarted, reinsert the ink cartridge. Printer takes a long time to print Check the system resources • Make sure the computer has enough resources to print the document in a reasonable amount of time. If the computer meets only the minimum system requirements, documents might take longer to print. For more information on minimum and recommended system requirements, see System requirements. • If the computer is too busy running other programs, documents can print more slowly. Try closing some programs, and then print the document again. Check the printer software settings Print speed is slower when Best or Maximum dpi is selected as the print quality. To increase the print speed, select different print settings in the print driver. For more information, see Print. Check for radio interference If the printer is connected using Bluetooth wireless communication and is printing slowly, then the radio signal might be weak. For more information, see Problems setting up Bluetooth wireless communication. Solve printing problems 45