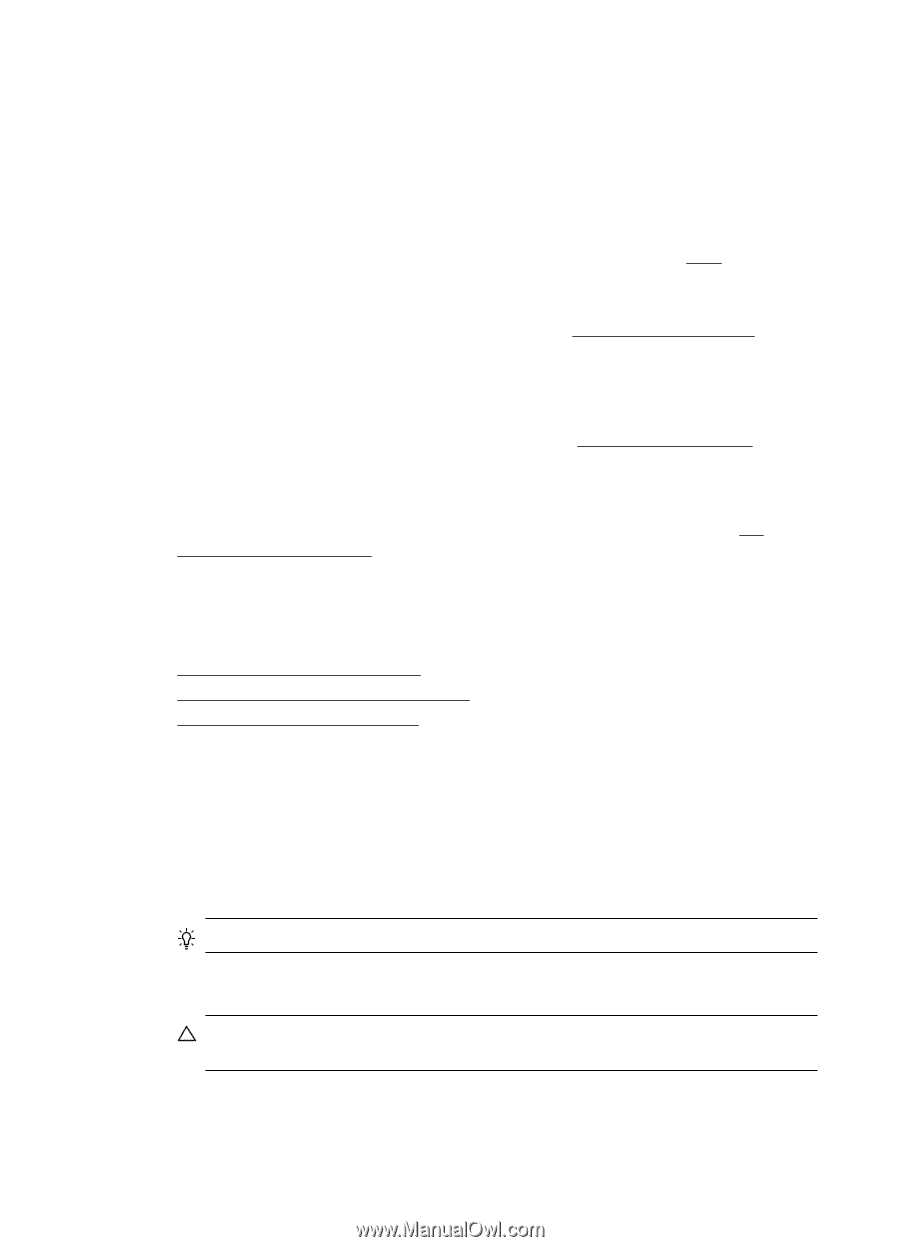HP Officejet 100 User Guide - Page 58
Streaks or lines in printouts, Advanced ink cartridge maintenance, Clean the ink cartridge contacts - mobile color printer
 |
View all HP Officejet 100 manuals
Add to My Manuals
Save this manual to your list of manuals |
Page 58 highlights
Chapter 4 Check the graphics placement Use the zoom or print preview feature of the printer software to check for gaps in the placement of graphics on the page. Streaks or lines in printouts Check the print mode Try using the Best mode in the print driver. For more information, see Print. Check the ink cartridges • Clean the ink cartridges. For more information, see Clean the ink cartridges. • Whenever you install a new ink cartridge, you should align the ink cartridges for the best possible print quality. If the printout is grainy, has stray dots, jagged edges, or the ink is bleeding into another color, you can realign them through the Toolbox or print driver (Windows), HP Utility (Mac OS X), or Toolbox software for PDAs (Windows Mobile). For more information, see Align the ink cartridges. • Make sure ink cartridges have not been tampered with. Refilling processes and the use of incompatible inks can disrupt the intricate printing system and result in reduced print quality and damage to the printer or ink cartridge. HP does not guarantee or support refilled ink cartridges. For ordering information, see HP supplies and accessories. Advanced ink cartridge maintenance This section contains the following topics: • Clean the ink cartridge contacts • Clean the area around the ink nozzles • Replace the ink service module Clean the ink cartridge contacts Before cleaning the ink cartridge contacts, remove the ink cartridge and verify that nothing is covering the ink cartridge contacts, then reinstall the ink cartridge. Make sure you have the following materials available: • Dry foam rubber swabs, lint-free cloth, or any soft material that will not come apart or leave fibers. TIP: Coffee filters are lint-free and work well for cleaning ink cartridges. • Distilled, filtered, or bottled water (tap water might contain contaminants that can damage the ink cartridges). CAUTION: Do not use platen cleaners or alcohol to clean the ink cartridge contacts. These can damage the ink cartridge or the printer. 54 Solve a problem