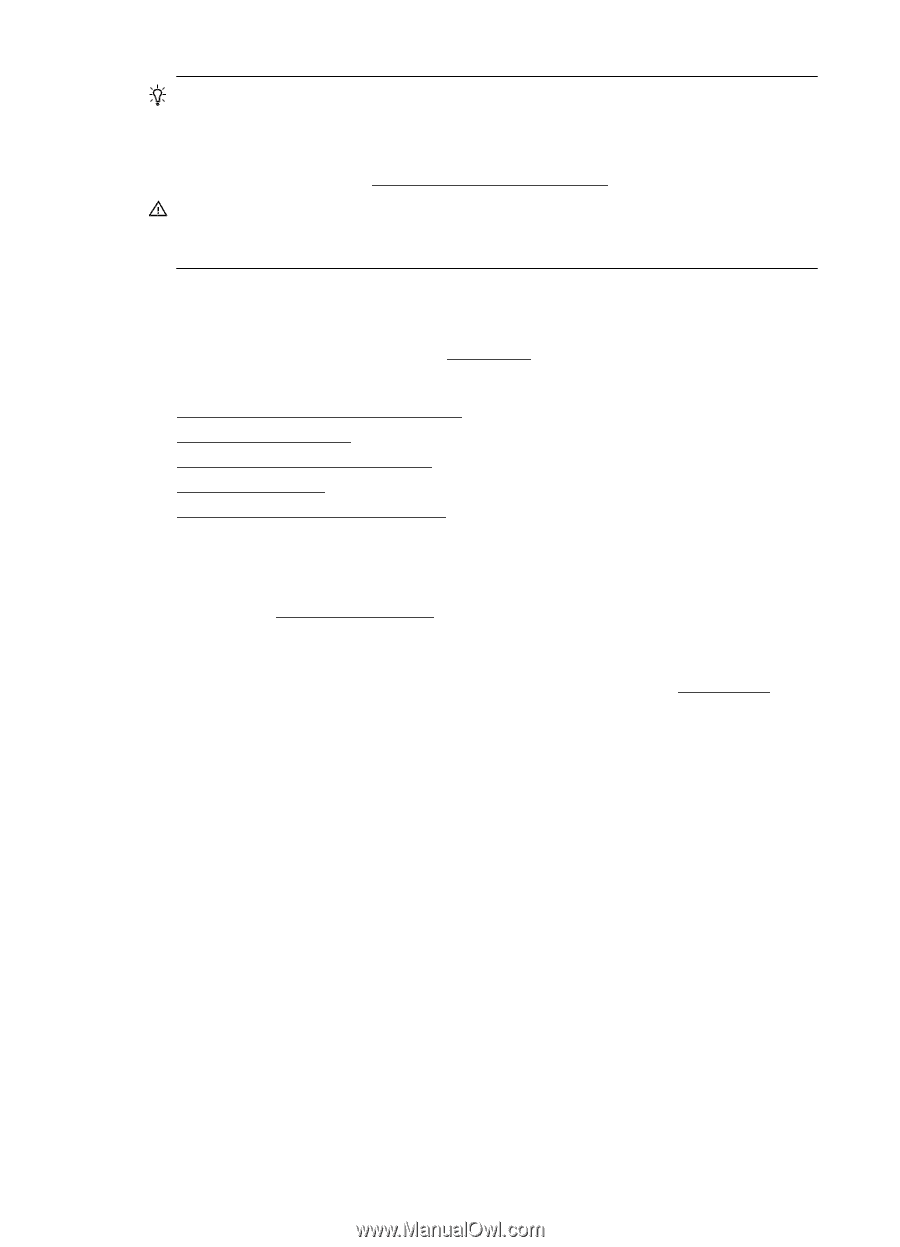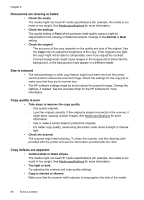HP Officejet 150 User Guide - Page 82
Solve paper-feed problems, Media is not supported for the printer, Media is not picked up - ink service module
 |
View all HP Officejet 150 manuals
Add to My Manuals
Save this manual to your list of manuals |
Page 82 highlights
Chapter 6 TIP: When the ink service module is full, the printer stops printing. However, until the replacement arrives, you can continue printing by removing the black ink cartridge and printing with just the tri-color ink cartridge. Color results and print speeds, though, might be affected. For more information about printing with a single ink cartridges, see Print with a single ink cartridge. CAUTION: Allowing the ink service module to fill completely can result in black ink spillage. Take care to avoid spilling the ink in the ink service module. Ink can permanently stain fabric and other materials. Solve paper-feed problems For information on resolving jams, see Clear jams. This section contains the following topics: • Media is not supported for the printer • Media is not picked up • Media is not coming out correctly • Pages are skewing • Multiple pages are being picked up Media is not supported for the printer Use only media that is supported for the printer and the tray being used. For more information, see Media specifications. Media is not picked up • Make sure media is loaded in the tray. For more information, see Load media. Fan the media before loading. • Make sure the paper guides are snug, but not tight, against the stack. • Make sure media in the tray is not curled. Uncurl paper by bending it in the opposite direction of the curl. • Make sure to fully extend the input tray extension. Media is not coming out correctly If printed media stacks up outside the printer, it can prevent media from coming out of the printer correctly. Pages are skewing • Make sure the media loaded in the input tray is aligned to the paper guide. • Load media into the printer only when it is not printing. • Make sure to fully extend the input tray extension. Multiple pages are being picked up • Fan the media before loading. • Make sure the paper guides are snug, but not tight, against the stack. 78 Solve a problem