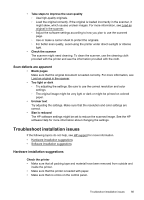HP Officejet 150 User Guide - Page 90
Software installation suggestions, Problems setting up Bluetooth communication - driver download
 |
View all HP Officejet 150 manuals
Add to My Manuals
Save this manual to your list of manuals |
Page 90 highlights
Chapter 6 Check the hardware connections • Make sure that any cords and cables that you are using are in good working order. • Make sure that the power cord is connected securely to both the printer and to a working power outlet. Or, make sure that the battery is correctly installed and charged. Check the battery charge level If the printer is using battery power, make sure the battery is charged and functioning properly. If the battery charge level is critically low, the printer might not print the entire page before ejecting the page. Plug in the power cord to begin charging the battery. For more information about using the battery, see Install and use the battery. Check the covers Make sure that all latches and covers are closed correctly. Software installation suggestions Check the computer system • Make sure that the computer is running one of the supported operating systems. • Make sure that the computer meets at least the minimum system requirements. • In the Windows device manager, make sure that the USB drivers have not been disabled. • If you are using a computer running Windows, and the computer cannot detect the printer, run the uninstallation utility (util\ccc\uninstall.bat on the HP software CD) to perform a clean uninstallation of the print driver. Restart the computer, and reinstall the print driver. Verify installation preliminaries • Before installing software, make sure that all other programs are closed. • If the computer does not recognize the path to the CD-ROM drive that you type, make sure that you are specifying the correct drive letter. • If the computer cannot recognize the HP software CD in the CD-ROM drive, inspect the HP software CD for damage. You can download the print driver from the HP Web site:www.hp.com/support. NOTE: After correcting any problems, run the installation program again. Problems setting up Bluetooth communication If you have problems printing using a Bluetooth connection, try the following suggestions. For more information on configuring wireless settings, see Set up the printer for Bluetooth communication. Windows ▲ Check the Bluetooth settings. For more information, see Set up the printer for Bluetooth communication. 86 Solve a problem