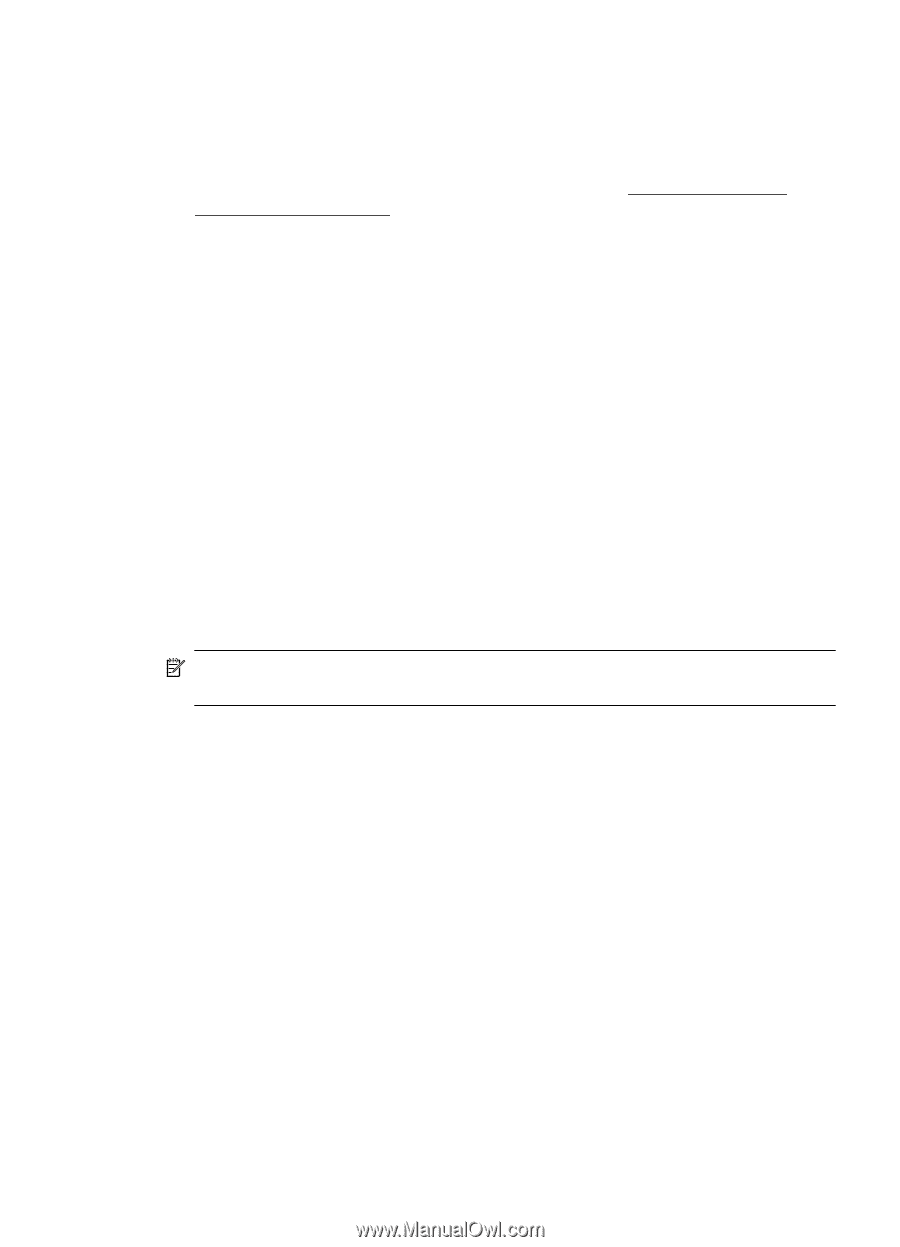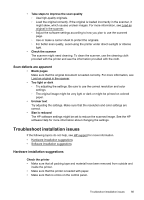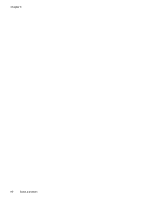HP Officejet 150 User Guide - Page 91
Check the Bluetooth settings, Understand the printer information s, Print & Scan - windows 10
 |
View all HP Officejet 150 manuals
Add to My Manuals
Save this manual to your list of manuals |
Page 91 highlights
Mac OS ▲ Delete and re-add the printer in Print & Fax or Print & Scan (Mac OS). Check the Bluetooth settings • Check the Bluetooth settings. For more information, see Set up the printer for Bluetooth communication • To configure Bluetooth settings or monitor printer status (such as ink levels) using Toolbox (Windows), you must connect the printer to the computer with a USB cable. Check the Bluetooth signal Wireless communication can be interrupted or unavailable if there is signal interference, distance or signal strength problems, or if the printer is not ready . • Make sure the printer is within range of the Bluetooth sending device. Bluetooth printing allows wireless printing up to 10 meters (30 feet). • If a document doesn't print, there could be signal interruption. If a message appears on the computer explaining that there is a signal problem, cancel the print job and then resend it from the computer. Understand the printer information pages The printer information pages contain detailed printer information, including firmware version number, serial number, service ID, print cartridge information, default page settings, and printer media settings. NOTE: The printer must not be processing any print jobs while you print the configuration and diagnostic pages. If you need to call HP, it is useful to print diagnostic and configuration pages before calling. Print printer information pages You can print the following printer information pages from the control panel on the printer, without being connected to the printer. To print a print quality page On the printer control panel, touch Setup, touch Reports, and then touch Print Quality Diagnostic Report. Use the report to view current print cartridge health, and to troubleshoot printer problems. To print a status page On the printer control panel, touch Setup, touch Reports, and then touch Print Status Report. Use the status page to view default page settings and printer media settings. Understand the printer information pages 87