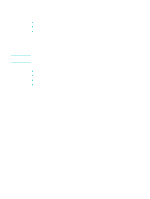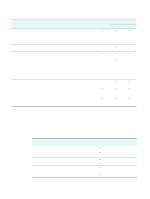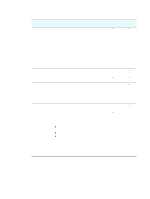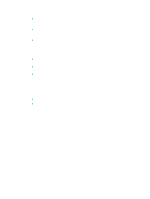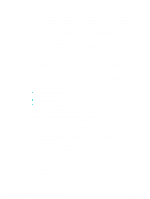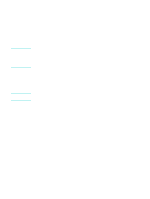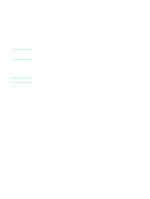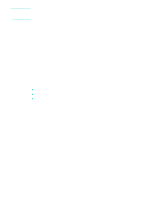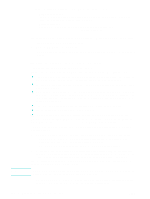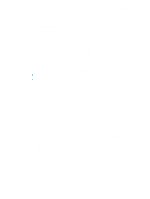HP Officejet 9100 HP Officejet 9100 - User Guide - Page 140
To install the printing software on a Windows client, To install the printer driver using Add Printer
 |
View all HP Officejet 9100 manuals
Add to My Manuals
Save this manual to your list of manuals |
Page 140 highlights
6 When prompted for the connection type, click Connected via the network option, and then click Next. 7 For a Windows server: When prompted, select the option to share the all-in-one, and then select to install drivers for Windows clients. The installation program installs the driver for the server and copies the client drivers to a location on the server for users (clients). 8 Follow the instructions on the screen to complete the installation. 9 On the welcome screen for the CD Browser, click Optional Software to install any optional software that you want. See Optional software for more information. 10 If prompted, restart the computer. 11 Configure the fax settings for time, date, fax header, answer mode, and answering ring pattern. See the following sections for more information. • Configuring the time, date, and fax header • Setting the answer mode (autoanswer) • Setting the answering ring pattern (if needed) 12 For a Windows server: To share the all-in-one with Windows client computers, follow the steps under To install the printing software on a Windows client. To install the printing software on a Windows client After the drivers have been installed on the computer that is acting as the server, the printing functionality can be shared. Individual Windows users who want to use the network all-in-one must install the software on their computers (clients). A client computer can connect to the all-in-one in the following ways: z In the Printers folder, double-click the Add Printer icon and follow the instructions for a network installation. z On the network, browse to the all-in-one and drag it to your Printers folder. z Add the all-in-one and install the software from the INF file on your network. On Starter CD 1, the INF files are stored in folders that use the following format: :\Setup\Drivers\\\. For example, if your CD drive letter is D, then D:\Setup\Drivers\PCL6\Win2k_XP\English would contain the English PCL 6 INF file for Windows 2000 and Windows XP. To install the printer driver using Add Printer 1 From the Windows desktop, do one of the following: • Windows 98, Windows Me, Windows NT 4.0, and Windows 2000: Click Start, point to Settings, and then click Printers. • Windows XP: Click Start, and then click Printers and Faxes. Or, click Start, click Control Panel, and then click Printers and Faxes. 2 Double-click Add Printer, and then click Next. 3 Do one of the following: • Windows 98, Windows Me, Windows 2000, and Windows XP: Select Network Printer. • Windows NT 4.0: Select Network Printer Server. 4 Click Next. 5 Do one of the following: 138 9 - Managing the administrator functions ENWW