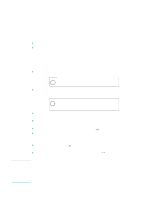HP Officejet 9100 HP Officejet 9100 - User Guide - Page 35
Changing settings for the all-in-one, Windows and Mac OS 9.2
 |
View all HP Officejet 9100 manuals
Add to My Manuals
Save this manual to your list of manuals |
Page 35 highlights
Changing settings for the all-in-one Note You can change the settings for the all-in-one in two places: z From the control panel (network connection and direct connection) z From the HP Photo & Imaging software (Windows direct connection) or HP Image Zone software (Macintosh direct connection) (see Using the HP photo and imaging software for more information) When you are configuring settings in the HP Photo & Imaging software or the HP Image Zone software, you cannot see the settings that have been configured from the control panel (such as the scan settings). To change settings from the control panel for the current job 1 At the control panel, press a mode button (for example, COPY). 2 To reach the option that you want to change, use one of the following methods: • Press a control panel button (for example, LIGHTER/DARKER). • Select the option from the control-panel display, and then press (select). 3 Press - or + to select the value that you want, and then press (select). To change default settings from the control panel for future jobs 1 At the control panel, press a mode button (for example, COPY). 2 Change the settings to the settings that you want for the defaults. See the previous section, To change settings from the control panel for the current job. 3 Press (down) to move to Setup, and then press (select). 4 Press (up) or (down) to move to the option that you want to change, and then press (select). 5 Press - or + to select the value that you want, and then press (select). To change settings from the HP photo and imaging software on Mac OS X (10.1.x and 10.2.x) computers (direct connection) 1 Click the HP Director icon in the Dock. 2 On the HP Director menu, click Preferences. 3 Click the item that you want to change. To change settings from the HP photo and imaging software on Windows and Mac OS 9.2.x computers (direct connection) 1 Open the HP photo and imaging software. See Opening the HP photo and imaging software for more information. 2 Click the Select Device drop-down list and click the all-in-one. 3 Click the Settings drop-down list. 4 Click the item that you want to change. ENWW Changing settings for the all-in-one 33