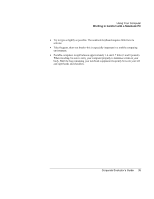HP OmniBook 6000 HP OmniBook 6000 - Corporate Evaluation Guide - Page 32
To use the ALT GR key, To adjust the display
 |
View all HP OmniBook 6000 manuals
Add to My Manuals
Save this manual to your list of manuals |
Page 32 highlights
Using Your Computer Operating Your Computer To use the ALT GR key Non-U.S. keyboards have an ALT GR key to the right of the spacebar. This is a shift key that provides access to certain special keyboard characters. • For a character in the lower-right corner of a key, press and hold ALT GR to type the character. 1. Shifted. 2. Unshifted. 3. ALT GR. To adjust the display Changing the brightness • Press Fn+F1 to decrease the display's brightness. • Press Fn+F2 to increase the display's brightness. Hint To maximize your battery operating time, set the brightness to the lowest level you can view comfortably. Changing display settings You can customize a number of display settings for your computer, such as color depth and screen area. 1. Click Start, Settings, Control Panel, then double-click Display. 2. Click the Settings tab, then make the settings you want. Using an external monitor If you want, you can attach an external monitor to your notebook computer. See "To use an external monitor" on page 71. 32 Corporate Evaluator's Guide