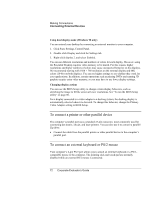HP OmniBook 6000 HP OmniBook 6000 - Corporate Evaluation Guide - Page 73
To connect a USB device - drivers
 |
View all HP OmniBook 6000 manuals
Add to My Manuals
Save this manual to your list of manuals |
Page 73 highlights
Note Note Making Connections Connecting External Devices • Plug the mouse or keyboard PS/2 cable into the computer's PS/2 port. • To connect a mouse and keyboard at the same time, use the HP F1469A Y adapter. • To connect a device that has a PC-type jack, connect its cable to an adapter cable that has a PS/2 jack. To use hot keys from an external keyboard, substitute left CTRL+left ALT for the computer Fn key. For example, to access Fn+F12, press left CTRL+left ALT+F12. Only Fn+F5, Fn+F7, and Fn+F12 are supported on an external keyboard. To connect a USB device Your computer's universal serial bus (USB) provides a bi-directional serial interface for adding peripheral devices such as game controllers, serial and parallel ports, and scanners on a single bus. • Attach the device's USB cable to the computer's USB port. Windows automatically recognizes the USB device. Some USB devices can be connected to the computer in series-this is called a daisy-chain connection. If you have problems making this connection, contact the device manufacturer and the HP Customer Care Web site (www.hp.com/go/support) for the latest version of the driver for the device. Corporate Evaluator's Guide 73