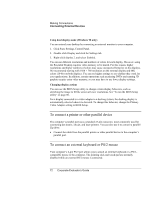HP OmniBook 6000 HP OmniBook 6000 - Corporate Evaluation Guide - Page 71
To use an external monitor, Click Start, Settings, Control Panel, then double-click Display.
 |
View all HP OmniBook 6000 manuals
Add to My Manuals
Save this manual to your list of manuals |
Page 71 highlights
Note Making Connections Connecting External Devices Before you connect any device, check its documentation to see if you need to make any settings or adjustments to the equipment before using it. This might include setting switches to configure the equipment so that it will operate properly with your computer and the software you plan to use. To use an external monitor Connecting an external monitor 1. Click Start, Shut Down, Shut down. 2. Connect the monitor cable from the monitor to the VGA port on the rear of the computer. 3. Connect the monitor to a power source and turn it on. 4. Press the blue sleep button to turn on the computer. Switching the display to the external monitor • Press Fn+F5 (or CTRL+ALT+F5 on an external keyboard) to cycle through the display options: notebook display, external monitor, both. • If you need to use both displays at once, press Fn+F5 repeatedly until the image shows on both displays. However, by default, the image is limited by the internal display to 1024 × 768 pixels, so at a higher resolution you will see only part of the desktop on both displays. This doesn't happen if you use only the external monitor. If you need to increase the refresh rate on the external monitor, you can switch to only the external monitor, or make the internal or external display a "secondary" display- you make this setting on the Display tab (in Windows 98 or 2000, click Advanced on the Settings tab first). Adjusting monitor resolution and other settings 1. Click Start, Settings, Control Panel, then double-click Display. 2. On the Settings tab, adjust the Screen area. Other settings are also available. The internal display supports settings of up to 1024 × 768 resolution with 16M colors (24-or 32-bit). For a high-resolution external monitor, the computer supports 1280 × 1024 resolution with 16M colors (24-bit for Celeron models, 32-bit for Pentium models) at 85 Hz max. refresh rate. It supports 1600 × 1200 resolution with 64K colors for Celeron models and 16M colors (24-bit) for Pentium models at 60 Hz max. refresh rate. Corporate Evaluator's Guide 71