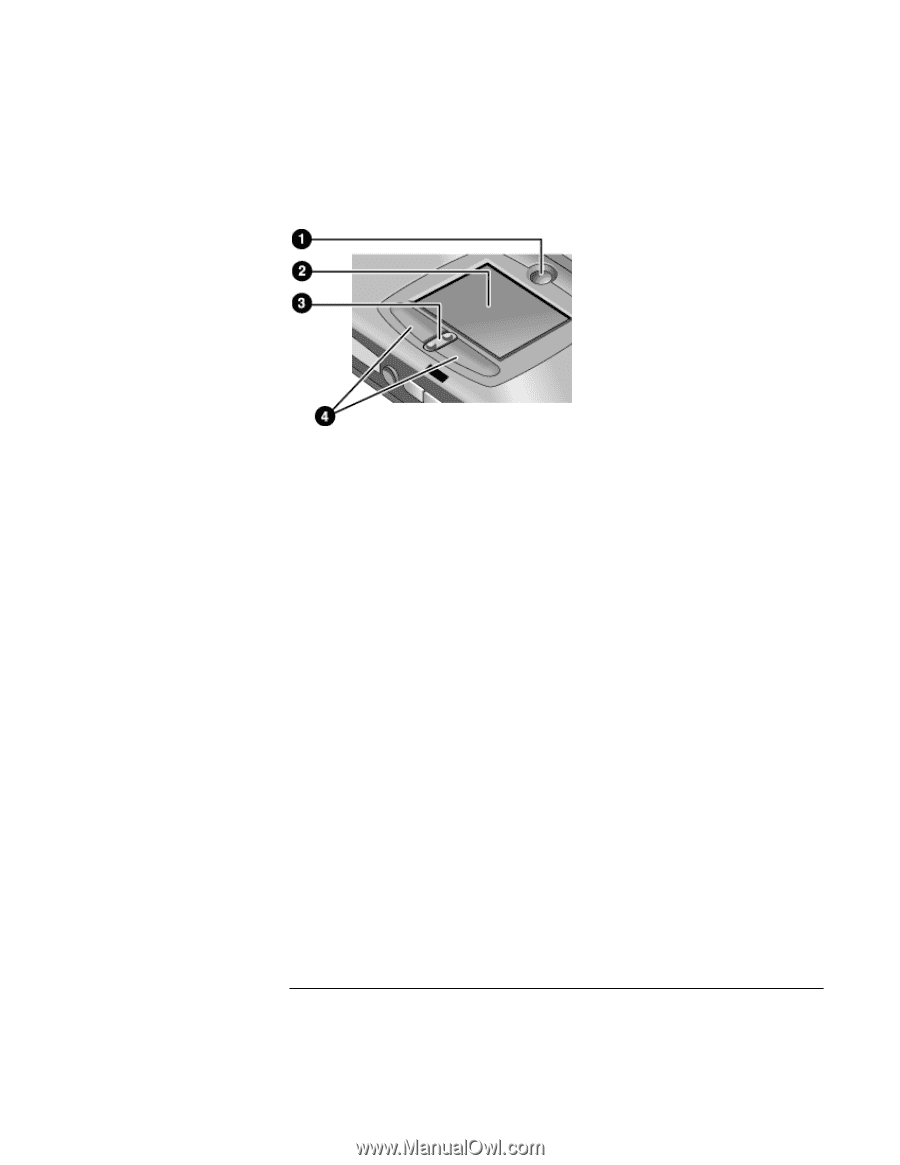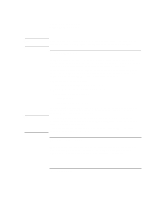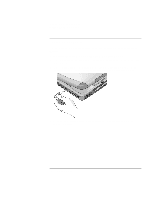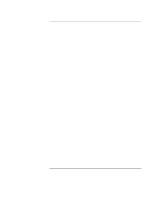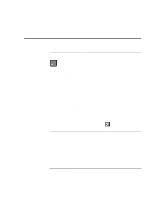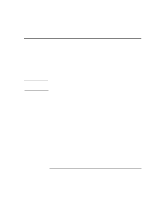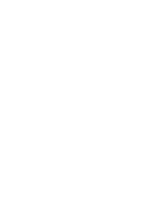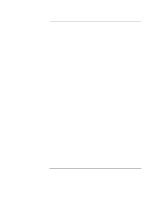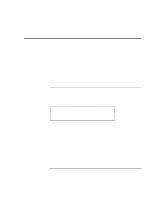HP OmniBook xe3-gc HP OmniBook XE3 - Setup Guide - Page 23
Using Your Computer, Startup Guide
 |
View all HP OmniBook xe3-gc manuals
Add to My Manuals
Save this manual to your list of manuals |
Page 23 highlights
Using Your Computer Operating the Computer 1 Pad Lock touch pad on/off button 2 Touch pad (pointing device) 3 Scroll up/down toggle 4 Click buttons • Move a thumb or finger across the touch pad in the direction you want the pointer to move. • Use the click buttons, which function like the left and right buttons on a mouse, to make your selection. You can also tap on the touch pad instead of clicking a button. • To open an application, move the pointer over the icon, then press the left click button twice rapidly (double-click). You can instead tap twice on the touch pad. • To make a menu selection, move the pointer to the item and click the left click button once. • To open the shortcut menu for an item, move the pointer over the item and click the right click button. • To drag an item, move the pointer over the item. Press and hold the left click button while you move the pointer to the new location. Release the button. • To scroll up and down, press the top or bottom of the center toggle below the touch pad. • To disable the touch pad, press the Pad Lock button. (The amber touch pad indicator lights.) To reenable it, press the Pad Lock button again. You may wish to disable the touch pad, for example, when you are entering text and do not want to move the cursor accidentally. Avoid contact with the touch pad itself at the same time you are pressing the Pad Lock button (to disable or to reenable); simultaneous contact will not allow the Pad Lock button to work properly. Startup Guide 23