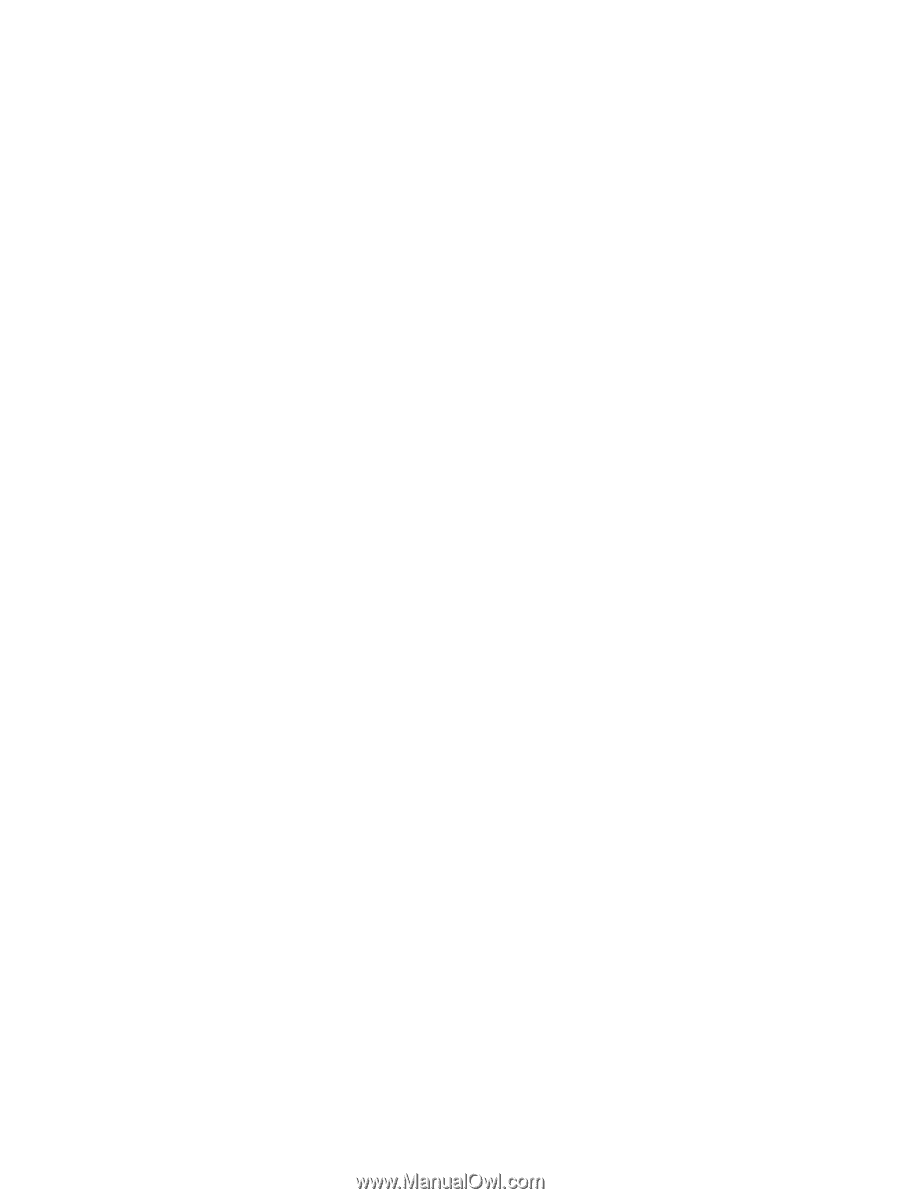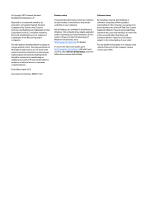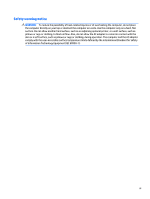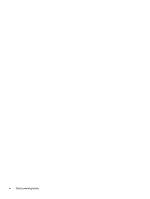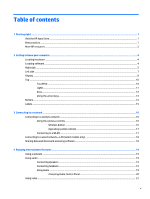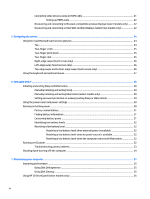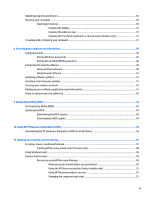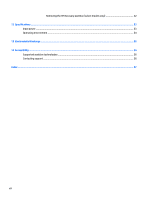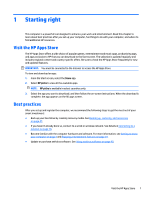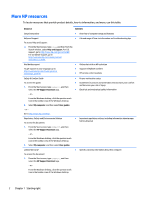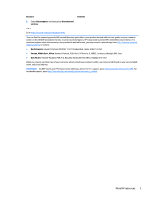Connecting video devices using an HDMI cable
................................................................................
21
Setting up HDMI audio
....................................................................................................
22
Discovering and connecting to Miracast-compatible wireless displays (select models only)
........
22
Discovering and connecting to Intel WiDi certified displays (select Intel models only)
..................
22
5
Navigating the screen
..................................................................................................................................
24
Using the TouchPad and touch screen gestures
.................................................................................................
24
Tap
.....................................................................................................................................................
24
Two-finger scroll
...............................................................................................................................
25
Two-finger pinch zoom
.....................................................................................................................
25
Two-finger click
.................................................................................................................................
25
Right-edge swipe (touch screen only)
..............................................................................................
26
Left-edge swipe (touch screen only)
................................................................................................
26
Top-edge swipe and bottom-edge swipe (touch screen only)
........................................................
26
Using the keyboard and optional mouse
............................................................................................................
27
6
Managing power
..........................................................................................................................................
28
Initiating and exiting Sleep and Hibernation
......................................................................................................
28
Manually initiating and exiting Sleep
................................................................................................
29
Manually initiating and exiting Hibernation (select models only)
...................................................
29
Setting password protection on wakeup (exiting Sleep or Hibernation)
.........................................
30
Using the power meter and power settings
........................................................................................................
30
Running on battery power
...................................................................................................................................
30
Factory-sealed battery
.....................................................................................................................
31
Finding battery information
..............................................................................................................
31
Conserving battery power
.................................................................................................................
31
Identifying low battery levels
...........................................................................................................
32
Resolving a low battery level
............................................................................................................
32
Resolving a low battery level when external power is available
..................................
32
Resolving a low battery level when no power source is available
................................
32
Resolving a low battery level when the computer cannot exit Hibernation
.................
32
Running on AC power
...........................................................................................................................................
32
Troubleshooting power problems
....................................................................................................
33
Shutting down (turning off) the computer
.........................................................................................................
34
7
Maintaining your computer
..........................................................................................................................
35
Improving performance
.......................................................................................................................................
35
Using Disk Defragmenter
..................................................................................................................
35
Using Disk Cleanup
............................................................................................................................
35
Using HP 3D DriveGuard (select models only)
....................................................................................................
35
vi