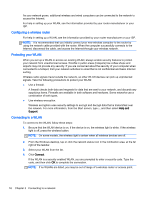HP Pavilion 14-e000 User Guide - Page 31
Finding more information, Using sMedio 360 Suite
 |
View all HP Pavilion 14-e000 manuals
Add to My Manuals
Save this manual to your list of manuals |
Page 31 highlights
● sMedio 360 Suite enables you to wirelessly stream and share media between enabled computers and mobile devices. These features are located on the Start screen. ● sMedio 360 TrueSync enables you to migrate (1-way communication) or synchronize (2-way communication) data between two computers on a Wi-Fi (or wired) home group network. These features are located on the Windows desktop and are also compatible with computers running Windows 7 operating systems. ● sMedio 360 TrueLink+ enables you to transfer (copy) or stream (play) photos, videos, and music from either your Android phone to your computer or vice versa. Finding more information For more information on using this software, click the Tutorials app on the sMedio 360 screen. To explore all of the available features, click Learn More in the Tutorial app. Using sMedio 360 Suite To stream and share media from one device to another, your computers and mobile devices must be on the same home group network with media sharing enabled. For information on setting up a home group network, select the Tutorial app on the sMedio screen. To enable media sharing: 1. From the Start screen, point to the upper-right or lower-right corner of the display to reveal the charms. 2. Select Settings, and then click the network status icon. 3. Right-click the network you are connected to, and then select Turn sharing on or off. Accessing sMedio 360 Suite ▲ From the Start screen, select the sMedio 360 Suite app. - or - From the Start screen, type s, and then select sMedio 360 Suite for HP from the list of applications. Using sMedio 360 TrueSync To migrate and synchronize data between two computers, they must be on the same home group network. For information on setting up a home group network, select the Tutorial app on the sMedio screen. Accessing sMedio 360 TrueSync 1. From the Windows desktop, click the sMedio 360 TrueSync icon on the taskbar. 2. Follow the on-screen instructions for creating your account and setting up your folders to migrate and synchronize. TIP: You will also be guided through the process of setting up additional computers to create the synchronization relationship. This helps you copy the software to additional computers to complete the synchronization or migration process. Sharing media and data between devices 21