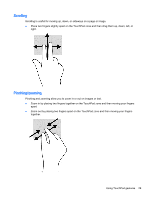HP Pavilion 14-e000 User Guide - Page 41
Left-edge swipe, Using the keyboard and mouse
 |
View all HP Pavilion 14-e000 manuals
Add to My Manuals
Save this manual to your list of manuals |
Page 41 highlights
● Swipe your finger gently from the top edge to reveal available apps. Left-edge swipe The left-edge swipe accesses your recently opened apps so that you can switch between them quickly. ● Swipe your finger gently from the left edge of the TouchPad to switch between them quickly. Using the keyboard and mouse The keyboard and mouse allow you to type, select items, scroll and to perform the same functions as you do using touch gestures. The keyboard also allows you to use action keys and hot keys to perform specific functions. Using the keyboard and mouse 31

●
Swipe your finger gently from the top edge to reveal available apps.
Left-edge swipe
The left-edge swipe accesses your recently opened apps so that you can switch between them
quickly.
●
Swipe your finger gently from the left edge of the TouchPad to switch between them quickly.
Using the keyboard and mouse
The keyboard and mouse allow you to type, select items, scroll and to perform the same functions as
you do using touch gestures. The keyboard also allows you to use action keys and hot keys to
perform specific functions.
Using the keyboard and mouse
31