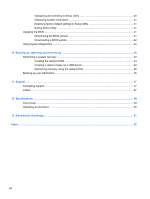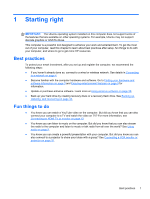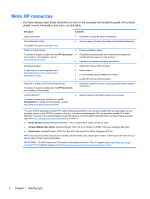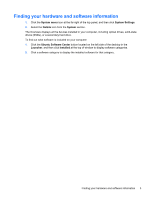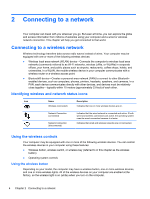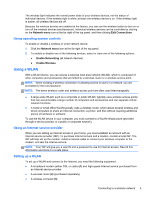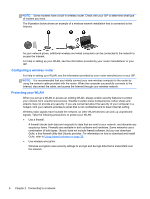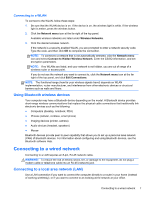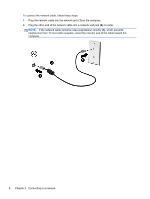HP Pavilion TouchSmart 15-b100 User Guide - Ubuntu - Page 13
Using operating system controls, Using a WLAN, Using an Internet service provider, Setting up a WLAN
 |
View all HP Pavilion TouchSmart 15-b100 manuals
Add to My Manuals
Save this manual to your list of manuals |
Page 13 highlights
The wireless light indicates the overall power state of your wireless devices, not the status of individual devices. If the wireless light is white, at least one wireless device is on. If the wireless light is amber, all wireless devices are off. Because the wireless devices are enabled at the factory, you can use the wireless button to turn on or turn off the wireless devices simultaneously. Individual wireless devices can be controlled by clicking on the Network menu icon at the far right of the top panel, and then clicking Edit Connections. Using operating system controls To enable or disable a wireless or wired network device: 1. Click the Network menu icon at the far right of the top panel. 2. To enable or disable one of the following devices, select or clear one of the following options: ● Enable Networking (all network devices) ● Enable Wireless Using a WLAN With a WLAN device, you can access a wireless local area network (WLAN), which is composed of other computers and accessories that are linked by a wireless router or a wireless access point. NOTE: When creating a wireless connection or allowing access to users in a network, you are prompted for the root password. NOTE: The terms wireless router and wireless access point are often used interchangeably. ● A large-scale WLAN, such as a corporate or public WLAN, typically uses wireless access points that can accommodate a large number of computers and accessories and can separate critical network functions. ● A home or small office WLAN typically uses a wireless router, which allows several wireless and wired computers to share an Internet connection, a printer, and files without requiring additional pieces of hardware or software. To use the WLAN device in your computer, you must connect to a WLAN infrastructure (provided through a service provider or a public or corporate network). Using an Internet service provider When you are setting up Internet access in your home, you must establish an account with an Internet service provider (ISP). To purchase Internet service and a modem, contact a local ISP. The ISP will help set up the modem, install a network cable to connect your wireless computer to the modem, and test the Internet service. NOTE: Your ISP will give you a user ID and a password to use for Internet access. Record this information and store it in a safe place. Setting up a WLAN To set up a WLAN and connect to the Internet, you need the following equipment: ● A broadband modem (either DSL or cable) (1) and high-speed Internet service purchased from an Internet service provider ● A wireless router (2) (purchased separately) ● A wireless computer (3) Connecting to a wireless network 5