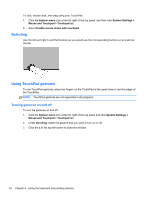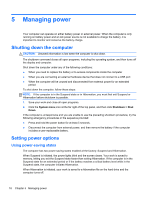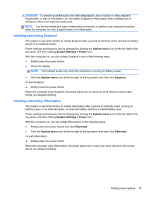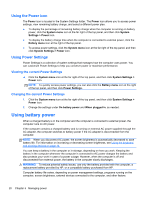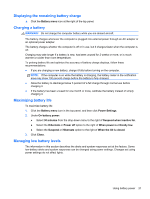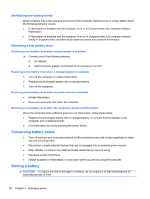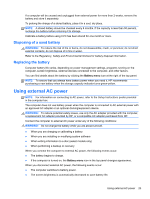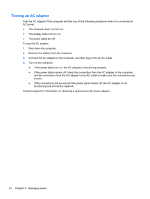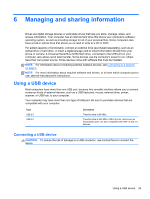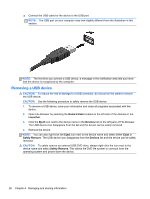HP Pavilion TouchSmart 15-b100 User Guide - Ubuntu - Page 29
Displaying the remaining battery charge, Charging a battery, Maximizing battery life
 |
View all HP Pavilion TouchSmart 15-b100 manuals
Add to My Manuals
Save this manual to your list of manuals |
Page 29 highlights
Displaying the remaining battery charge ▲ Click the Battery menu icon at the right of the top panel. Charging a battery WARNING! Do not charge the computer battery while you are aboard aircraft. The battery charges whenever the computer is plugged into external power through an AC adapter or an optional power adapter. The battery charges whether the computer is off or in use, but it charges faster when the computer is off. Charging may take longer if a battery is new, has been unused for 2 weeks or more, or is much warmer or cooler than room temperature. To prolong battery life and optimize the accuracy of battery charge displays, follow these recommendations: ● If you are charging a new battery, charge it fully before turning on the computer. NOTE: If the computer is on while the battery is charging, the battery meter in the notification area may show 100 percent charge before the battery is fully charged. ● Allow the battery to discharge below 5 percent of a full charge through normal use before charging it. ● If the battery has been unused for one month or more, calibrate the battery instead of simply charging it. Maximizing battery life To maximize battery life: 1. Click the Battery menu icon in the top panel, and then click Power Settings. 2. Under On battery power: ● Select 30 minutes from the drop-down menu to the right of Suspend when inactive for. ● Select the Hibernate or Power off option to the right of When power is critically low. ● Select the Suspend or Hibernate option to the right of When the lid is closed. 3. Click Close. Managing low battery levels The information in this section describes the alerts and system responses set at the factory. Some low-battery alerts and system responses can be changed using power settings. Changes set using power settings do not affect lights. Using battery power 21