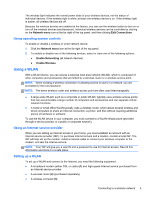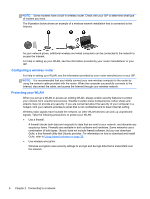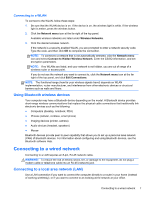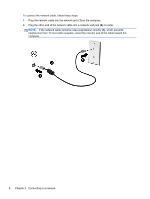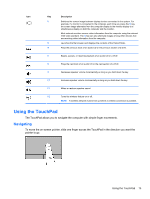HP Pavilion TouchSmart 15-b100 User Guide - Ubuntu - Page 18
Checking the sound, Using video, Connecting a VGA monitor or projector
 |
View all HP Pavilion TouchSmart 15-b100 manuals
Add to My Manuals
Save this manual to your list of manuals |
Page 18 highlights
Checking the sound To check the system sound on your computer, follow these steps: 1. Click the System menu icon at the far right of the top panel, and then click System Settings > Sound icon. 2. Click the Sound Effects tab, and then select one of the sound options under Choose an alert sound to test each sound. To check the recording functions of the computer, follow these steps: 1. Click the System menu icon at the far right of the top panel, and then click System Settings > Sound icon. 2. Click the Input tab, and then select Line in or Internal Microphone from the Record sound from panel on the left side of the window. 3. Adjust the input volume by moving the Input volume slider to the desired setting. NOTE: For best results when recording, speak directly into the microphone in a setting free of background noise. To confirm or change the audio settings on your computer, click the Sound menu icon at the right of the top panel. Using video Your HP computer is a powerful video device that enables you to watch streaming video from your favorite websites and download video and movies to watch on your computer, without needing to access a network. To enhance your viewing enjoyment, use one of the video ports on the computer to connect an external monitor, projector, or TV. Most computers have a video graphics array (VGA) port, which connects analog video devices. Some computers have a DisplayPort, which connects an optional digital display device, such as a high-performance monitor or projector. Also, some computers have a high-definition multimedia interface (HDMI) port, which allows you to connect a high-definition monitor or TV. IMPORTANT: Be sure that the external device is connected to the correct port on the computer, using the correct cable. Check the device manufacturer's instructions if you have questions. Connecting a VGA monitor or projector To see the computer screen image on an external VGA monitor or projected for a presentation, connect a monitor or projector to the computer's VGA port. NOTE: Adjust the screen resolution of the external device. Click the System menu icon at the far right of the top panel, click Displays, and then select a resolution from the drop-down menu next to Resolution. Click Apply to apply any changes. 10 Chapter 3 Enjoying entertainment features