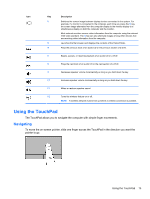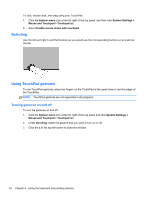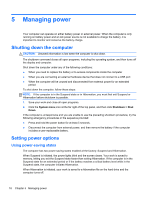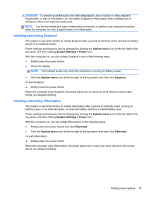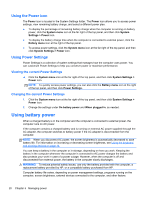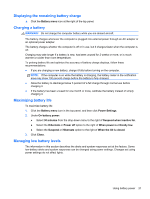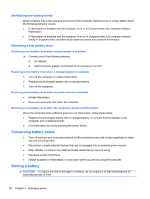HP Pavilion TouchSmart 15-b100 User Guide - Ubuntu - Page 25
Horizontal scrolling, Edge scrolling, System menu, System Settings, Mouse and Touchpad, Touchpad
 |
View all HP Pavilion TouchSmart 15-b100 manuals
Add to My Manuals
Save this manual to your list of manuals |
Page 25 highlights
Horizontal scrolling Horizontal scrolling is useful for moving up, down, or sideways on a page or image. To scroll, place two fingers slightly apart on the TouchPad, and then drag them across the TouchPad in an up, down, left, or right motion. To enable horizontal scrolling: 1. Click the System menu icon at the far right of the top panel and click System Settings > Mouse and Touchpad > Touchpad tab. 2. Under Scrolling, select Enable horizontal scrolling 3. Click the x in the top left corner to close the window. NOTE: Scrolling speed is controlled by finger speed. Edge scrolling Edge scrolling allows you to scroll using the edge of the TouchPad. When this is selected, slide your finger up and down the right side of your TouchPad to scroll vertically. When horizontal scrolling has been enabled, you can move your finger left and right along the bottom of the TouchPad to scroll horizontally. NOTE: To enable horizontal scrolling, see Horizontal scrolling on page 17. Using the TouchPad 17