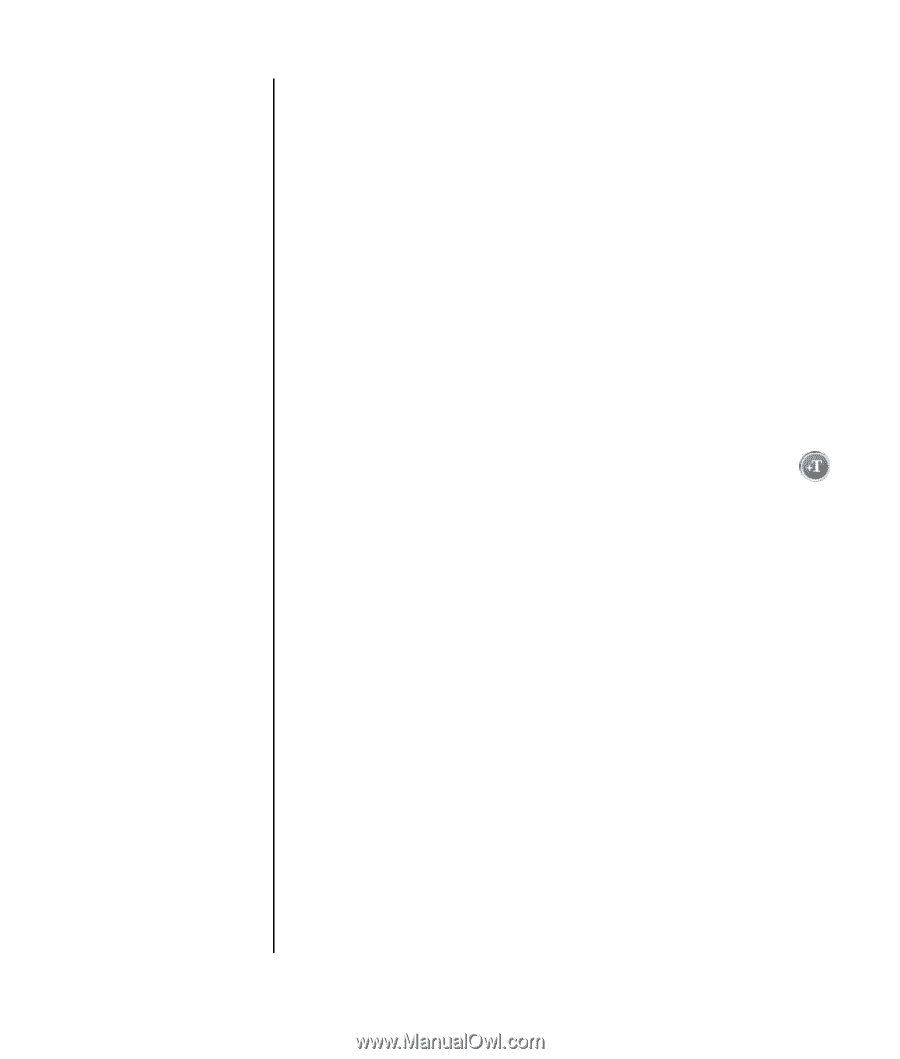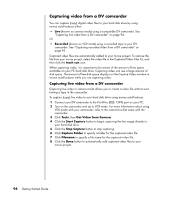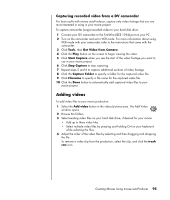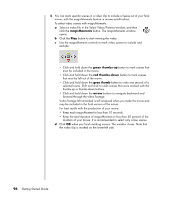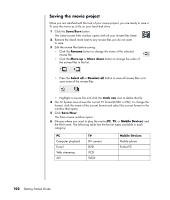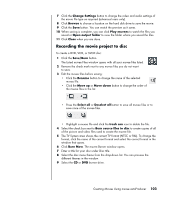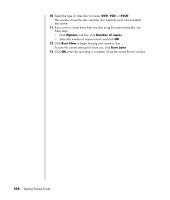HP Pavilion v2000 Getting Started Guide - Page 105
Adding an opening title and closing credits, Title/Credits
 |
View all HP Pavilion v2000 manuals
Add to My Manuals
Save this manual to your list of manuals |
Page 105 highlights
4 Select the Audio tab to set the sound preferences. Click one of the following settings: • Use all music. Place a check in the check box to use the sequence of sound files in the Add Music window. • smartJoin™ multiple music files. Place a check in the check box to automatically remove silence between music tracks. • Normalize music. Place a check in the check box to automatically adjust audio playback volume to the same level. • Move the slider bar to adjust the Sound mix level of the music and original soundtrack. 5 Click OK when you are finished adjusting the settings for your movie project. Or Click Cancel to not change any settings. Adding an opening title and closing credits You can personalize your movie project by adding an opening title and closing credits. 1 Click the Title/Credits button. The muvee Title and Credits window opens. 2 Click the Title tab: a Select a title effect from the drop-down window. b Type the text you want to appear at the start of your movie in the Enter your title here box. c Click the Use font button to select the font, style, size, color, and effects from the Font window. d Select a background image or color for the title. 3 Click the Credits tab: a Select a credits effect from the drop-down window. b Type the text you want to appear at the end of your movie in the Enter your credits here box. c Click the Use font button to select the font, style, size, color, and effects from the Font window. d Select a background image or color for the ending credits. 4 Click Apply. 5 Click OK to close the muvee Title and Credits window. Creating Movies Using muvee autoProducer 99