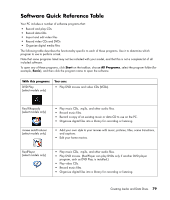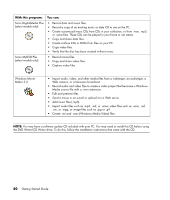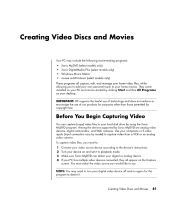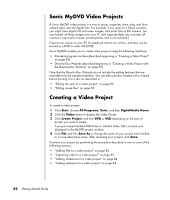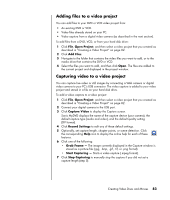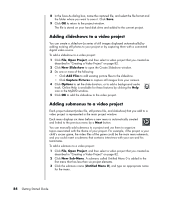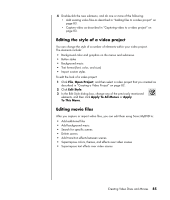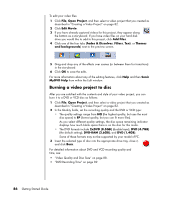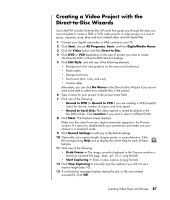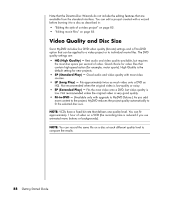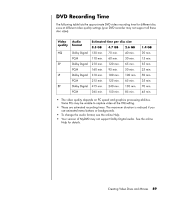HP Pavilion v2000 Getting Started Guide - Page 90
Adding slideshows to a video project, Open Project, New Slideshow, Add Files, Capture Pictures
 |
View all HP Pavilion v2000 manuals
Add to My Manuals
Save this manual to your list of manuals |
Page 90 highlights
8 In the Save As dialog box, name the captured file, and select the file format and the folder where you want to save it. Click Save. 9 Click OK to return to the project window. The file is stored on your hard disk drive and added to the current project. Adding slideshows to a video project You can create a slideshow (a series of still images displayed automatically) by adding existing still photos to your project or by capturing them with a connected digital video source. To add a slideshow to a video project: 1 Click File, Open Project, and then select a video project that you created as described in "Creating a Video Project" on page 82. 2 Click New Slideshow to open the Create Slideshow window. 3 Do one or more of the following: • Click Add Files to add existing picture files to the slideshow. • Click Capture Pictures to capture still images from your camera. 4 Click Options to set the slide duration, or to add a background audio track. Online Help is available for these features by clicking the Help icon in the MyDVD window. 5 Click OK to add the slideshow to the video project. Adding submenus to a video project Each project element (video file, still picture file, and slideshow) that you add to a video project is represented in the main project window. Each menu displays six items before a new menu is automatically created and linked to the previous menu by a Next button. You can manually add submenus to a project and use them to organize topics associated with the theme of your project. For example, if the project is your child's soccer game, the video files of the game could be the main menu elements, and you could insert a submenu that contains interviews with your son and his teammates. To add a submenu to a video project: 1 Click File, Open Project, and then select a video project that you created as described in "Creating a Video Project" on page 82. 2 Click New Sub-Menu. A submenu called Untitled Menu 0 is added to the first menu that has less than six project elements. 3 Click the submenu name (Untitled Menu 0), and type an appropriate name for the menu. 84 Getting Started Guide