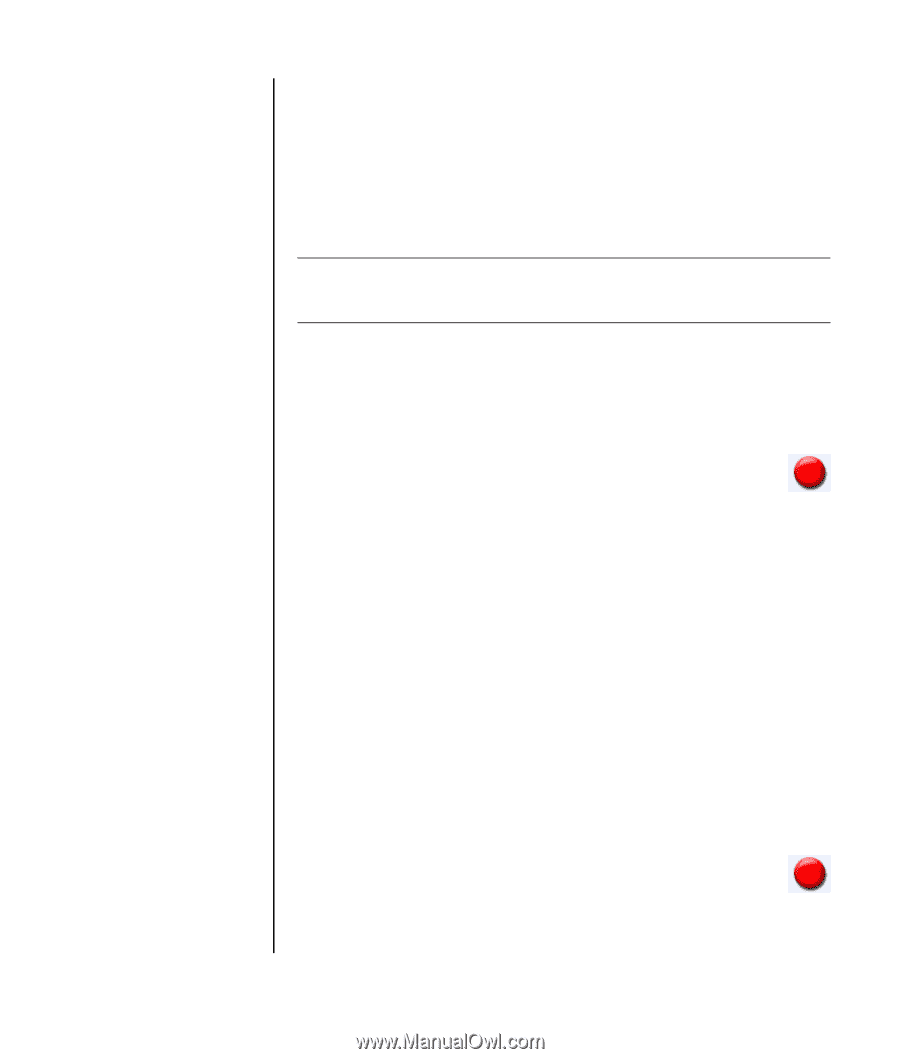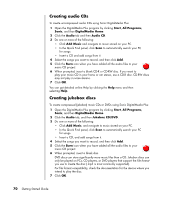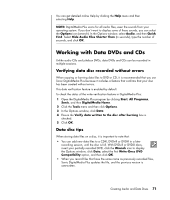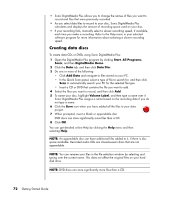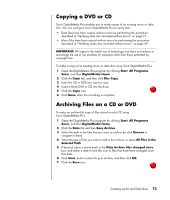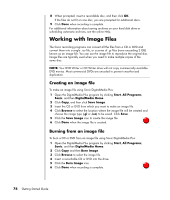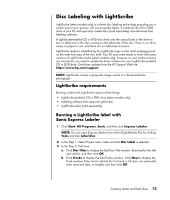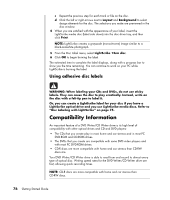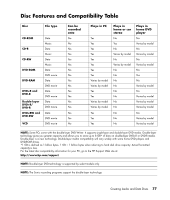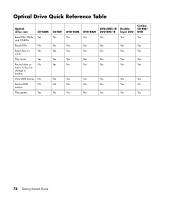HP Pavilion v2000 Getting Started Guide - Page 79
Copying a DVD or CD, Archiving Files on a CD or DVD, Start, All Programs, Sonic, DigitalMedia Home
 |
View all HP Pavilion v2000 manuals
Add to My Manuals
Save this manual to your list of manuals |
Page 79 highlights
Copying a DVD or CD Sonic DigitalMedia Plus enables you to make copies of an existing music or data disc. You can configure Sonic DigitalMedia Plus to verify that: • Data files have been copied without errors by performing the procedure described in "Verifying data disc recorded without errors" on page 71. • Music files have been copied without errors by performing the procedure described in "Verifying audio disc recorded without errors" on page 69. IMPORTANT: HP supports the lawful use of technology and does not endorse or encourage the use of our products for purposes other than those permitted by copyright law. To make a copy of an existing music or data disc using Sonic DigitalMedia Plus: 1 Open the DigitalMedia Plus program by clicking Start, All Programs, Sonic, and then DigitalMedia Home. 2 Click the Copy tab, and then click Disc Copy. 3 Insert the CD or DVD you want to copy. 4 Insert a blank DVD or CD into the drive. 5 Click the Copy icon. 6 Click Done when the recording is complete. Archiving Files on a CD or DVD To make an archive file copy of files stored on your PC using Sonic DigitalMedia Plus: 1 Open the DigitalMedia Plus program by clicking Start, All Programs, Sonic, and then DigitalMedia Home. 2 Click the Data tab and then Easy Archive. 3 Select the path to the files that you want to archive (or click Browse to navigate to them). 4 Select the type of files you want to add to the archive, or select All Files in the Selected Path. 5 If desired, place a check mark in the Only Archive files changed since box, and select a date to limit the scan to files that have been changed since that date. 6 Click Save, enter a name for your archive, and then click OK. 7 Click the Burn icon. Creating Audio and Data Discs 73