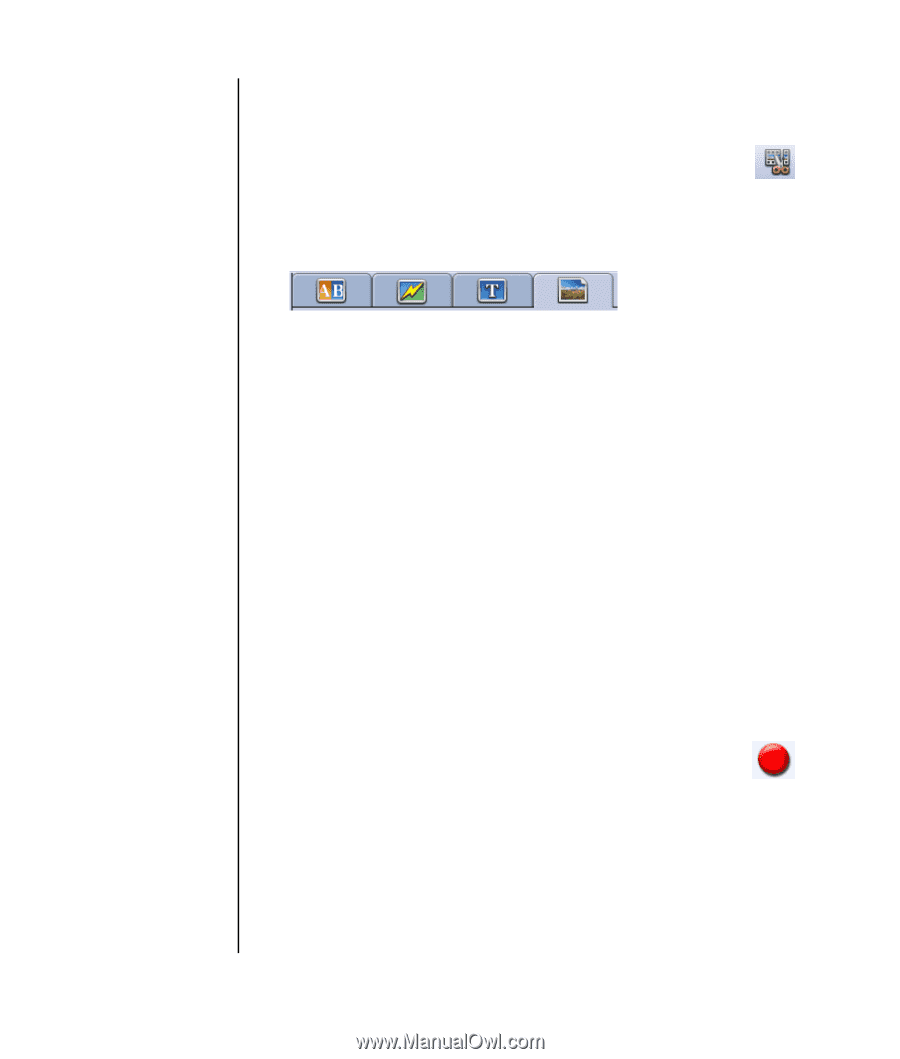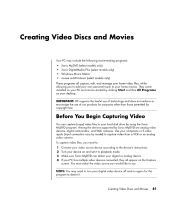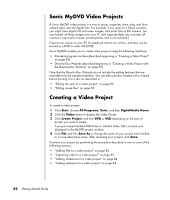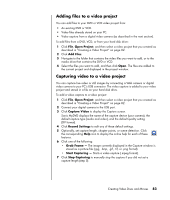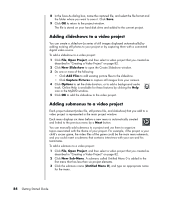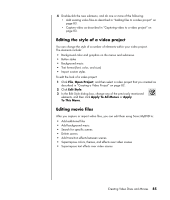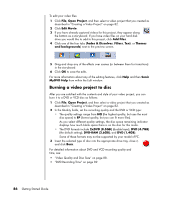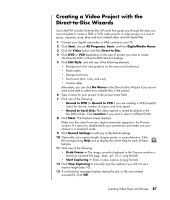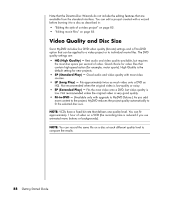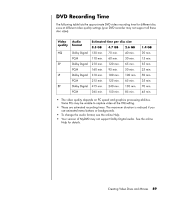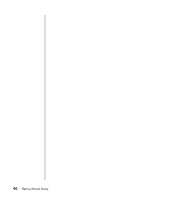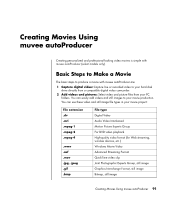HP Pavilion v2000 Getting Started Guide - Page 92
Burning a video project to disc, Fades & Dissolves
 |
View all HP Pavilion v2000 manuals
Add to My Manuals
Save this manual to your list of manuals |
Page 92 highlights
To edit your video files: 1 Click File, Open Project, and then select a video project that you created as described in "Creating a Video Project" on page 82. 2 Click Edit Movie. 3 If you have already captured videos for this project, they appear along the bottom as a storyboard. If you have video files on your hard disk drive you would like to add to this project, click Add Files. 4 Click one of the four tabs (Fades & Dissolves, Filters, Text, or Themes and backgrounds) next to the preview screen. 5 Drag and drop any of the effects over scenes (or between them for transitions) in the storyboard. 6 Click OK to save the edits. For more information about any of the editing features, click Help and then Sonic MyDVD Help from within the Edit window. Burning a video project to disc After you are satisfied with the contents and style of your video project, you can burn it to a DVD or VCD disc as follows: 1 Click File, Open Project, and then select a video project that you created as described in "Creating a Video Project" on page 82. 2 In the Quality fields, set the recording quality and the DVD or VCD type: • The quality settings range from HQ (the highest quality, but uses the most disc space) to EP (lowest quality, but you can fit more files). As you select different quality settings, the disc space remaining indicator displays how much blank space there is on the disc for this mode. • The DVD formats include 2xDVD (8.5GB) (double layer); DVD (4.7GB) (the default setting); DVD-RAM (2.6GB); and DVD (1.4GB). Some of these formats may not be supported by your model of PC. 3 Insert the selected type of disc into the appropriate drive tray, close it, and click Burn. For detailed information about DVD and VCD recording quality and time, see: • "Video Quality and Disc Size" on page 88. • "DVD Recording Time" on page 89. 86 Getting Started Guide