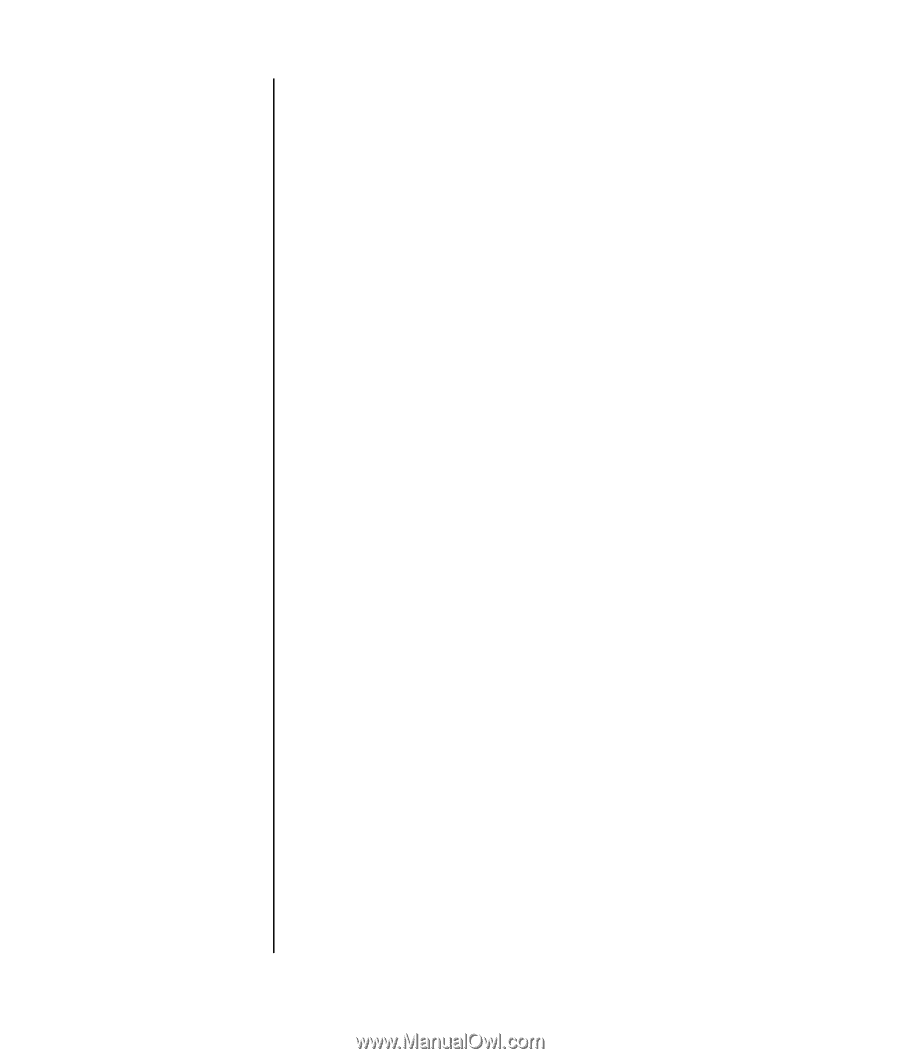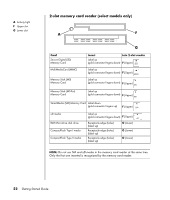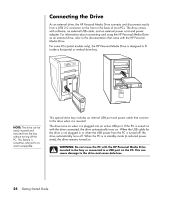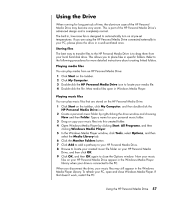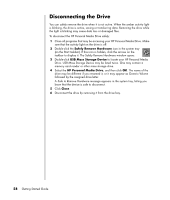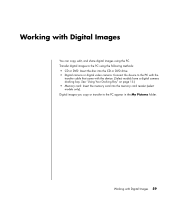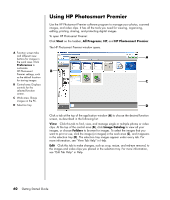HP Pavilion v2000 Getting Started Guide - Page 63
Using the Drive, Media Player Library. To refresh your PC, open and close Windows Media Player. If
 |
View all HP Pavilion v2000 manuals
Add to My Manuals
Save this manual to your list of manuals |
Page 63 highlights
Using the Drive When running for long periods of time, the aluminum case of the HP Personal Media Drive may become very warm. This is part of the HP Personal Media Drive's advanced design and is completely normal. The built-in, low-noise fan is designed to automatically turn on at pre-set temperatures. If you are using the HP Personal Media Drive connected externally to your PC, please place the drive in a well-ventilated area. Storing files The best way to transfer files to the HP Personal Media Drive is to drag them from your local hard disk drive. This allows you to place files in specific folders. Refer to the following procedures for more detailed instructions about creating linked folders. Playing media files You can play media from an HP Personal Media Drive: 1 Click Start on the taskbar. 2 Click My Computer. 3 Double-click the HP Personal Media Drive icon to locate your media file. 4 Double-click the file. Most media files open in Windows Media Player. Playing music files You can play music files that are stored on the HP Personal Media Drive: 1 Click Start on the taskbar, click My Computer, and then double-click the HP Personal Media Drive icon. 2 Create a personal music folder by right-clicking the drive window and choosing New and then Folder. Type a name for your personal music folder. 3 Drag or copy your music files into this created folder. 4 Open Windows Media Player by clicking Start, All Programs, and then clicking Windows Media Player. 5 In the Windows Media Player window, click Tools, select Options, and then select the Media Library tab. 6 Click the Monitor Folders button. 7 Click Add to add a pathway to your HP Personal Media Drive. 8 Browse to locate your created music file folder on your HP Personal Media Drive, and then click OK. 9 Click OK, and then OK again to close the Options window. Now your music files on your HP Personal Media Drive appear in the Windows Media Player library when your drive is connected to the PC. When you disconnect the drive, your music files may still appear in the Windows Media Player Library. To refresh your PC, open and close Windows Media Player. If that doesn't work, restart the PC. Using the HP Personal Media Drive 57