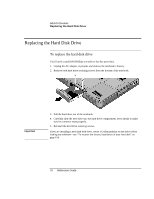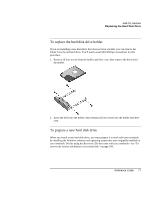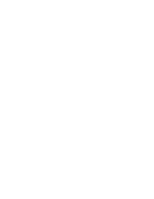HP Pavilion xf335 HP Pavilion Notebook PC ze1200 and xf300 Series - Startup Gu - Page 73
Click Start, Control Panel, Appearance and Themes, Display, Settings. Position
 |
View all HP Pavilion xf335 manuals
Add to My Manuals
Save this manual to your list of manuals |
Page 73 highlights
Add-On Devices Connecting External Devices 4. Connect the monitor cable from the monitor to the external monitor (VGA) port on the back of the notebook. 5. Connect the monitor to a power source and turn it on. 6. Press the power button to turn on the notebook. Windows automatically detects the second monitor and attempts to load the proper display driver. Follow the onscreen instructions. 7. Click Start, Control Panel, Appearance and Themes, Display, Settings. Position the second monitor to the right or left of your notebook display to match your monitor's location. 8. Make sure the option to extend the Windows desktop onto the monitor is checked. You can change the Screen area and Colors settings for the second monitor by selecting Display #2. These settings do not need to be the same as those for your notebook's builtin display. Reference Guide 73