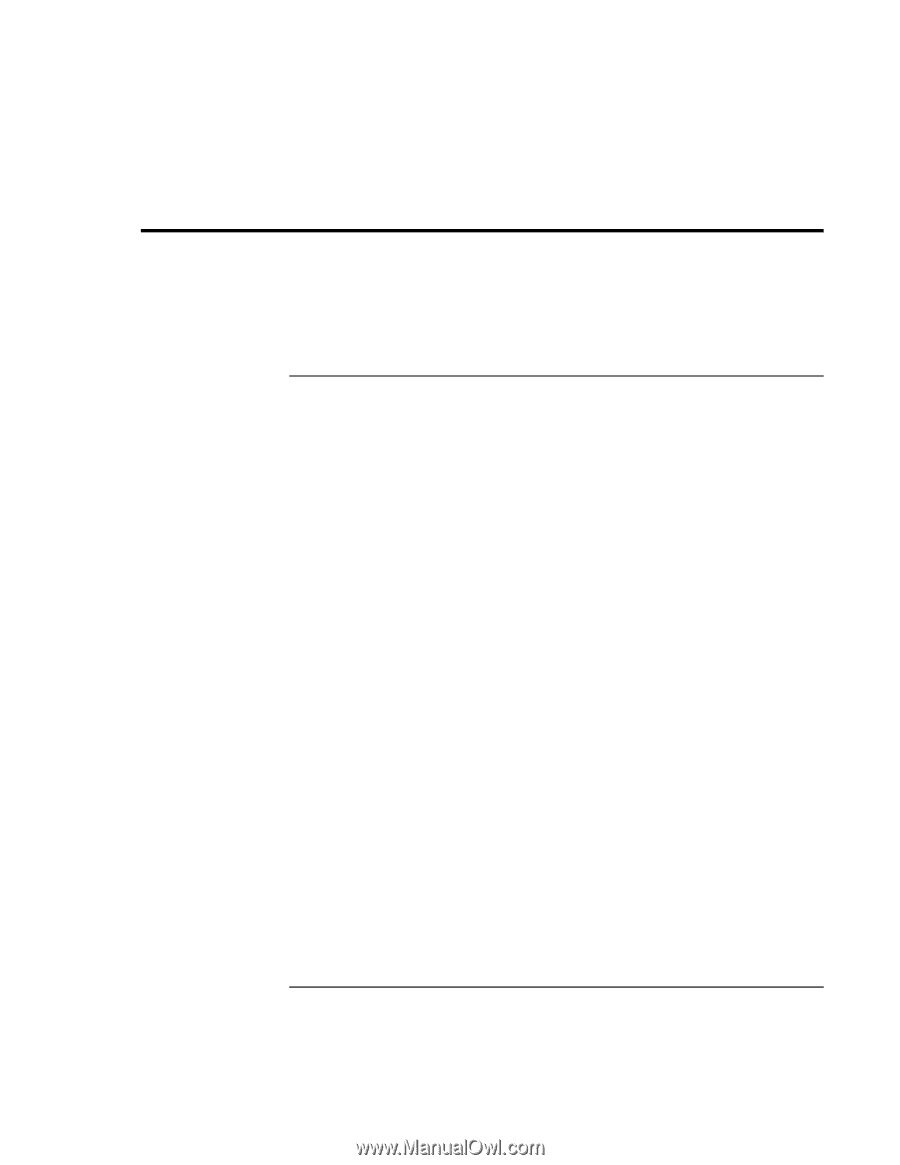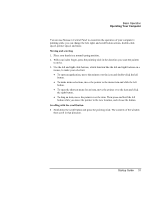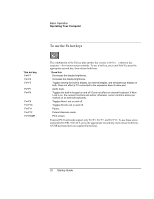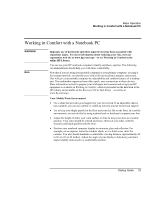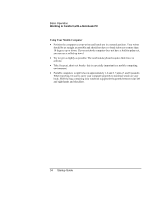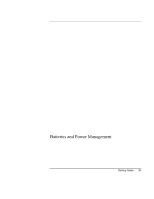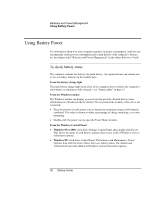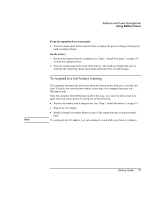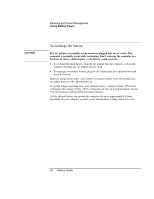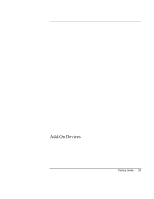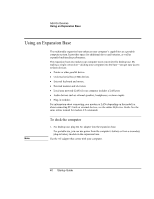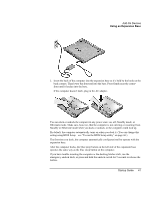HP Pavilion xu100 HP OmniBook 500 - Startup Guide Revision 3 - Page 36
Using Battery Power
 |
View all HP Pavilion xu100 manuals
Add to My Manuals
Save this manual to your list of manuals |
Page 36 highlights
Batteries and Power Management Using Battery Power Using Battery Power For information about how your computer regulates its power consumption, and how you can manually reduce power consumption and extend the life of the computer's battery, see the chapter titled "Batteries and Power Management" in the online Reference Guide. To check battery status The computer contains one battery: the main battery. An expansion base can contain one or two secondary batteries in the module bays. From the battery charge light The main battery charge light on the front of the computer shows whether the computer's main battery is charging or fully charged-see "Status Lights" on page 15. From the Windows taskbar The Windows taskbar can display a power icon that provides detailed battery status information (see Windows help for details). The icon looks like a battery when AC is not connected. • Place the pointer over the power icon to display the remaining charge of all batteries combined. This value is shown as either a percentage of charge remaining, or as time remaining. • Double-click the power icon to open the Power Meter window. From the Windows Control Panel • Windows 98 or 2000: click Start, Settings, Control Panel, then double-click Power. This shows the status of each battery, and provides access to all of Windows' powerinformation options. • Windows XP: click Start, Control Panel, Performance and Maintenance, Power Options, then click the Power Meter tab to see battery status. The Alarms and Advanced tabs provide additional Windows' power-information options. 36 Startup Guide