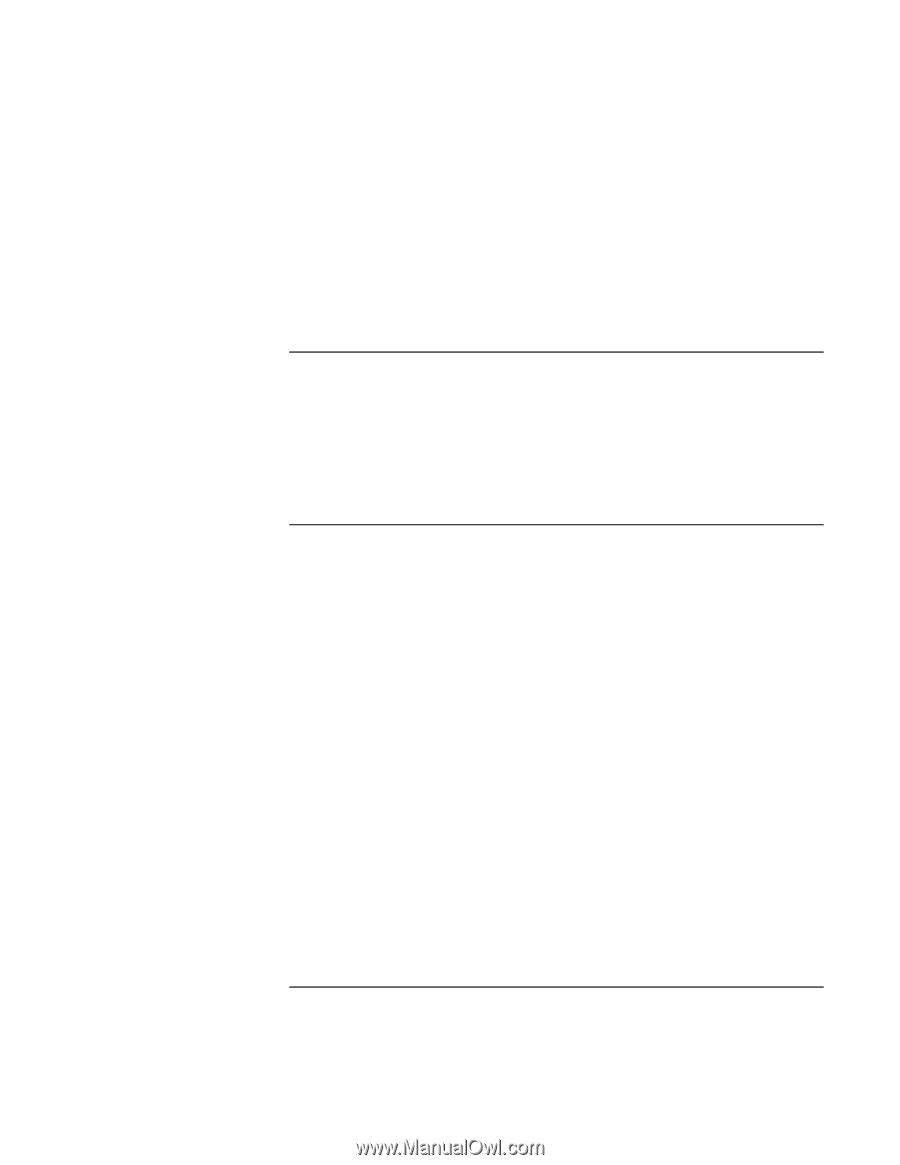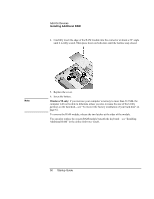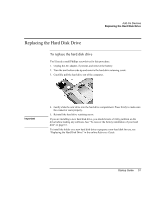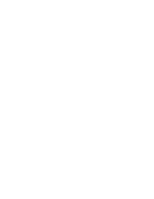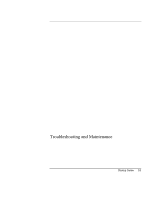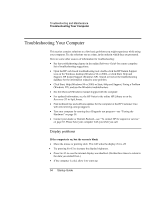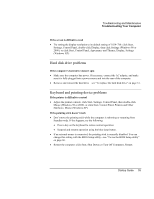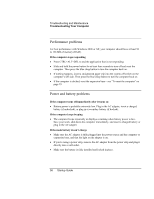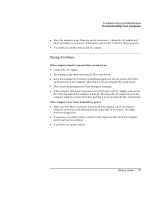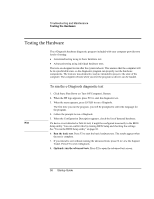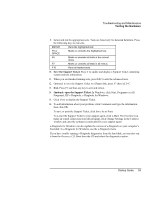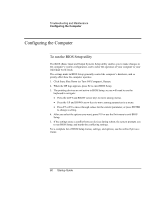HP Pavilion xu100 HP OmniBook 500 - Startup Guide Revision 3 - Page 55
Hard disk drive problems, Keyboard and pointing device problems
 |
View all HP Pavilion xu100 manuals
Add to My Manuals
Save this manual to your list of manuals |
Page 55 highlights
Troubleshooting and Maintenance Troubleshooting Your Computer If the screen is difficult to read • Try setting the display resolution to its default setting of 1024×768: click Start, Settings, Control Panel, double-click Display, then click Settings (Windows 98 or 2000), or click Start, Control Panel, Appearance and Themes, Display, Settings (Windows XP). Hard disk drive problems If the computer's hard drive doesn't spin • Make sure the computer has power. If necessary, connect the AC adapter, and make sure it is fully plugged into a power source and into the rear of the computer. • Remove and reinsert the hard drive-see "To replace the hard disk drive" on page 51. Keyboard and pointing device problems If the pointer is difficult to control • Adjust the pointer controls: click Start, Settings, Control Panel, then double-click Mouse (Windows 98 or 2000), or click Start, Control Panel, Printers and Other Hardware, Mouse (Windows XP). If the pointing stick doesn't work • Don't move the pointing stick while the computer is rebooting or resuming from Standby mode. If this happens, try the following: • Press a key on the keyboard to restore normal operation. • Suspend and resume operation using the blue sleep button. • If an external mouse is connected, the pointing stick is normally disabled. You can change this setting with the BIOS Setup utility-see "To run the BIOS Setup utility" on page 60. • Restart the computer: click Start, Shut Down (or Turn Off Computer), Restart. Startup Guide 55