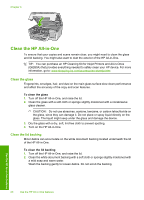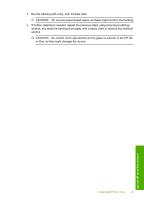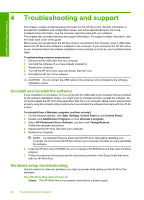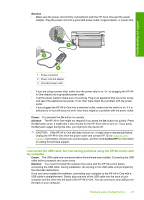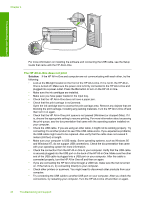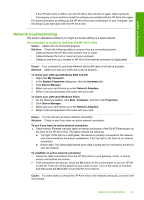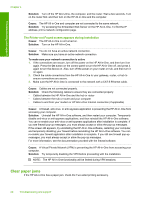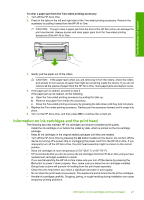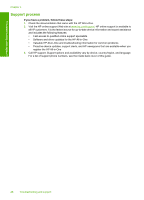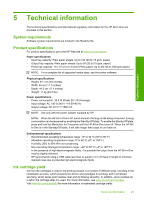HP Photosmart C6200 Basics Guide - Page 27
Network troubleshooting, The computer is unable to discover the HP All-in-One - offline
 |
View all HP Photosmart C6200 manuals
Add to My Manuals
Save this manual to your list of manuals |
Page 27 highlights
Troubleshooting and support • If the HP All-in-One is offline, turn the HP All-in-One off and on again. Start a print job. • If necessary, remove and then install the software you installed with the HP All-in-One again. For more information on setting up the HP All-in-One and connecting it to your computer, see the Setup Guide that came with the HP All-in-One. Network troubleshooting This section addresses problems you might encounter setting up a wired network. The computer is unable to discover the HP All-in-One Cause: Cables are not connected properly. Solution: Check the following cables to ensure they are connected properly. • Cables between the HP All-in-One and the hub or router • Cables between the hub or router and your computer • Cables to and from your modem or HP All-in-One Internet connection (if applicable) Cause: Your computer's Local Area Network card (LAN card) is not set up properly. Solution: Make sure that your LAN card is set up properly. To check your LAN card (Windows 2000 and XP) 1. Right-click My Computer. 2. In the System Properties dialog box, click the Hardware tab. 3. Click Device Manager. 4. Make sure your card shows up under Network Adapters. 5. Refer to the documentation that came with your card. To check your LAN card (Windows Vista) 1. On the Windows taskbar, click Start, Computer, and then click Properties. 2. Click Device Manager. 3. Make sure your card shows up under Network Adapters. 4. Refer to the documentation that came with your card. Cause: You do not have an active network connection. Solution: Check to see if you have an active network connection. To see if you have an active network connection ▲ Check the two Ethernet indicator lights on the top and bottom of the RJ-45 Ethernet jack on the back of the HP All-in-One. The lights indicate the following: a. Top light: If this light is a solid green, the device is properly connected to the network, and communications have been established. If the top light is off, there is no network connection. b. Bottom light: This yellow light flashes when data is being sent or received by the device over the network. To establish an active network connection 1. Check the cable connections from the HP All-in-One to your gateway, router, or hub to ensure connections are secure. 2. If the connections are secure, press the On button on the control panel to turn the HP All- in-One off. Then turn off the power on your router or hub. Turn on the router or hub first, and then press the On button to turn the HP All-in-One on. Cause: You were able to connect the HP All-in-One to the network previously, but now it will not connect. Network troubleshooting 25