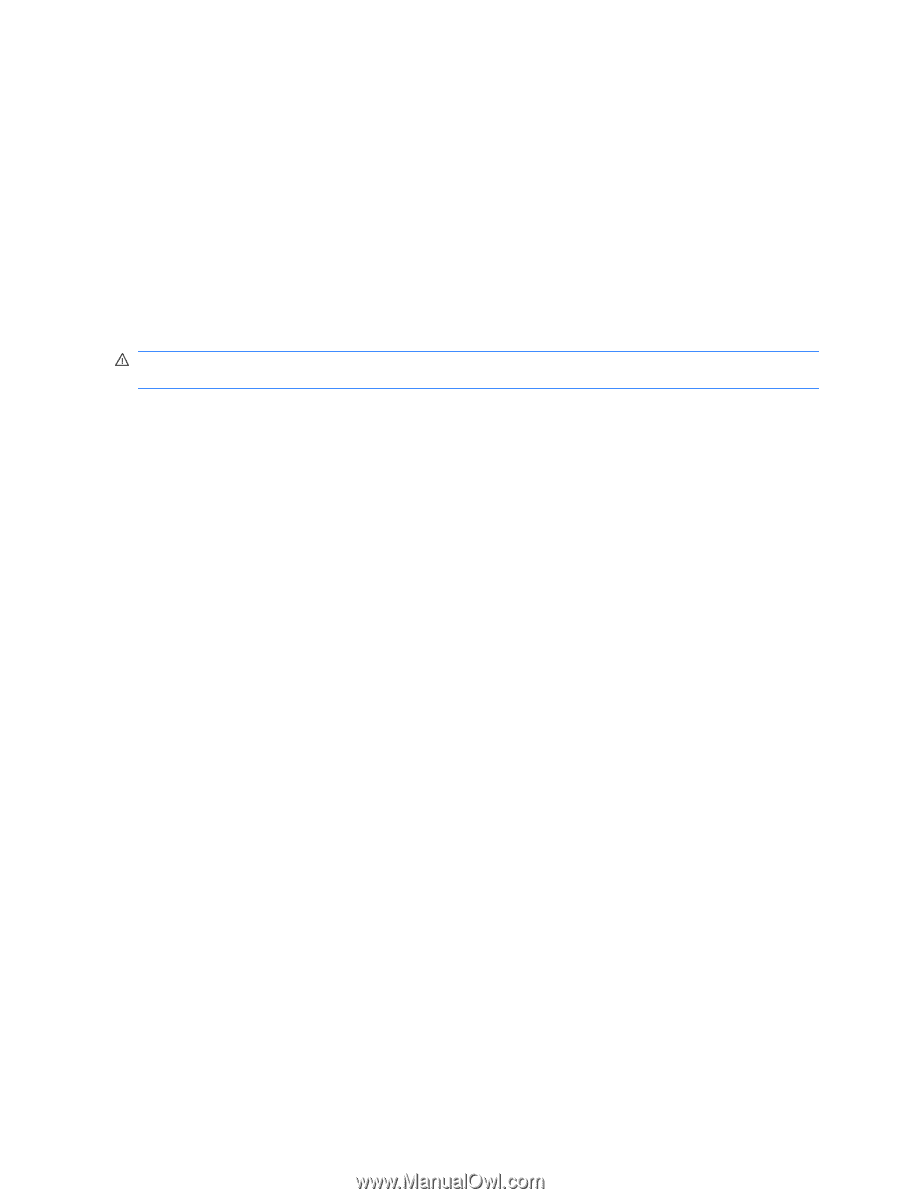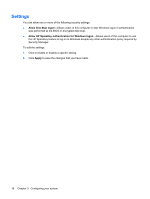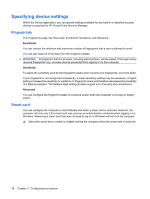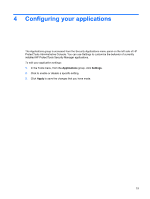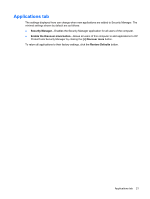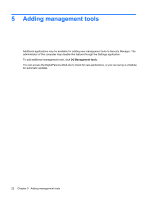HP ProBook 6540b ProtectTools (Select Models Only) - Vista - Page 26
Specifying device settings, Fingerprints, Smart card - power requirements
 |
View all HP ProBook 6540b manuals
Add to My Manuals
Save this manual to your list of manuals |
Page 26 highlights
Specifying device settings Within the Device application, you can specify settings available for any built-in or attached security devices recognized by HP ProtectTools Security Manager. Fingerprints The Fingerprints page has three tabs: Enrollment, Sensitivity, and Advanced. Enrollment You can choose the minimum and maximum number of fingerprints that a user is allowed to enroll. You can also clear all of the data from the fingerprint reader. WARNING! All fingerprint data for all users, including administrators, will be erased. If the logon policy requires fingerprints only, all users may be prevented from logging on to the computer. Sensitivity To adjust the sensitivity used by the fingerprint reader when it scans your fingerprints, move the slider. If your fingerprint is not recognized consistently, a lower sensitivity setting may be necessary. A higher setting increases the sensitivity to variations in fingerprint scans and therefore decreases the possibility of a false acceptance. The Medium-High setting provides a good mix of security and convenience. Advanced You can configure the fingerprint reader to conserve power when the computer is running on battery power. Smart card You can configure the computer to automatically lock when a smart card is removed. However, the computer will lock only if the smart card was used as an authentication credential when logging on to Windows. Removing a smart card that was not used to log on to Windows will not lock the computer. ▲ Select the check box to enable or disable locking the computer when the smart card is removed. 18 Chapter 3 Configuring your system